Proxmox VE 6.1をインストールしてみた記録
最初に
Proxmoxは久しく触っていなかったのですが
チェックをサボっている間に気づけばバージョンは6.1
昔に試した時はVMの動作が不安定だったので採用しなかったのですが
最近は脱ESXiの筆頭格にもなっており
周りでも今は普通に使えるよという声をチラホラ聞くようになったので
知見をアップデートすべく実際にインストールをすることにしました
Proxmox VEについて
仮想化プラットフォームの1つで簡単に言えばESXiのOSS版です
Proxmox – powerful open-source server solutions
https://www.proxmox.com/
ベースはDebianを使用
KVMを使ってESXiのような感じでVMを作成できるのに加えて
LXCでコンテナ対応もしていますのでLinuxのVMを使っている人にはGoodです
Proxmoxのいい所はなんといっても最初から無料で全機能が使えます
有料プランもありますがサポートとエンタープライズリポジトリへのアクセス権の有無です
ですのでVMwareなら有料ライセンスが必要になってくるような
HAクラスタやライブマイグレーション機能が無料で使えます
そしてProxmoxは既存の技術を寄せ集めで作られているので
Linux系やDebian系に慣れている人ならコマンド類を新たに学習する必要がありません
ESXi Shellコマンドを覚えたり独自のvmdkファイルを取り扱わなくて済むのはもちろん
トラブルに遭遇しても他のCentOSやDebianでの情報も使える為
比較的トラブルシューティングがネットでしやすいです
自宅サーバ組に優しい点としてはハードウェアの制限が少ない点で
基本的にはDebianが動作するPCなら大丈夫なので
ESXiみたくCPU・RAIDカード・NICなどに制限はありません
RAIDカードがなくともZFSでRAIDZ組めるのも素晴らしいです
インストールメディアを作成
今回使用するのは現時点での最新バージョン6.1
ISOファイルはproxmox-ve_6.1-1.iso
いつも通りISOをUSBメモリに焼いてインストールしていくつもりですが
grubを自前で焼いてしまうソフトは正常にインストールできない可能性あるので
公式からは名指しでUNetbootinやRufusを使わないように注意書きされていて
balenaEtcherを使うよう指示されています
ただ実際はRufusでもddモードで書き込めば問題ないようです
今回は公式の指示通りbalenaEtcherを使ってみました
balenaEtcher – Home
https://www.balena.io/etcher/
ポータブル形式も用意されているので今回はv1.5.70(portable)を使用
balenaEtcher-Portable-1.5.70.exe
起動してISOとUSBを選択してFlashを押すというシンプルな画面です
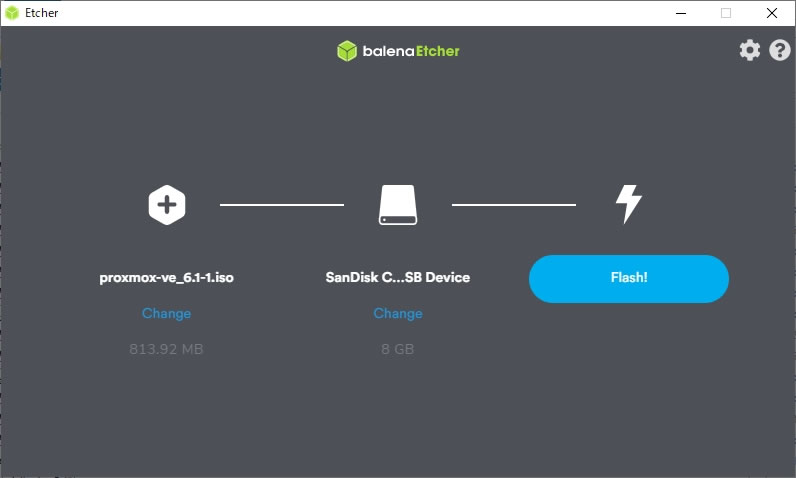
Flash完了画面
ここまでくればbalenaEtcherを終了させてOK
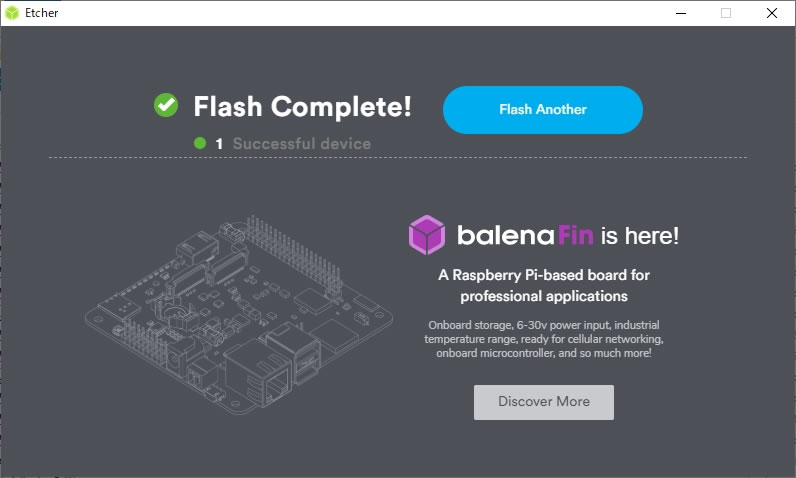
インストールする前にBIOS設定
ESXiと同様にVT-dの有効化とUTC時刻への変更が必要です
UTC時刻への変更はBIOSの時刻をUTCに合わせるだけ
日本時間が2020/01/01 06:01:02の場合は
BIOSでは-9時間なので2019/12/31 21:01:02に設定
深夜に設定する場合は時間だけでなく日付も忘れずに
インストール実行
USBブートできればProxmoxの画面が登場
「Install Proxmox VE」を選択

Proxmoxをインストールするデバイスを選択します
今回は余ってた40GBのSSDにext4でインストールします
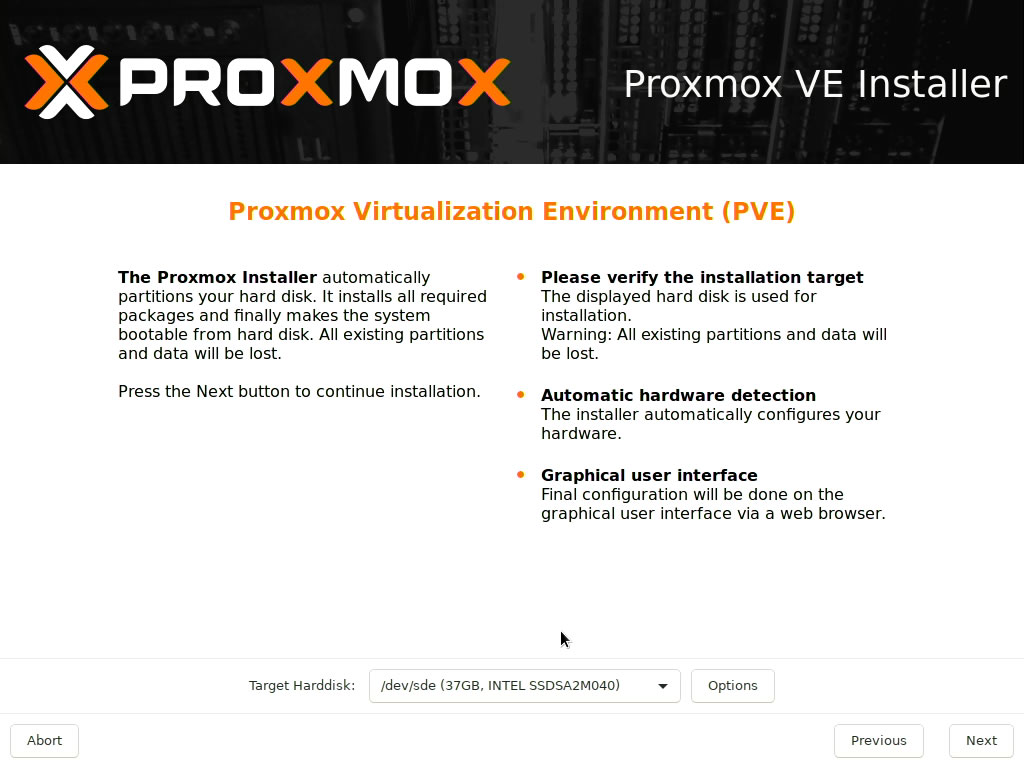
Optionsボタンを選択するとOS部分のファイルシステムを選択できます
初期値はext4
Proxmox OS部分もRAID構成が可能でRAID構成する場合はzfs必須になります
(VMを格納するストレージ部分とは別です)

RAIDを選択した場合はどのデバイスでRAIDを組むか選択可能
今回はデバイスを6台接続していたので6個のプルダウンが表示されています
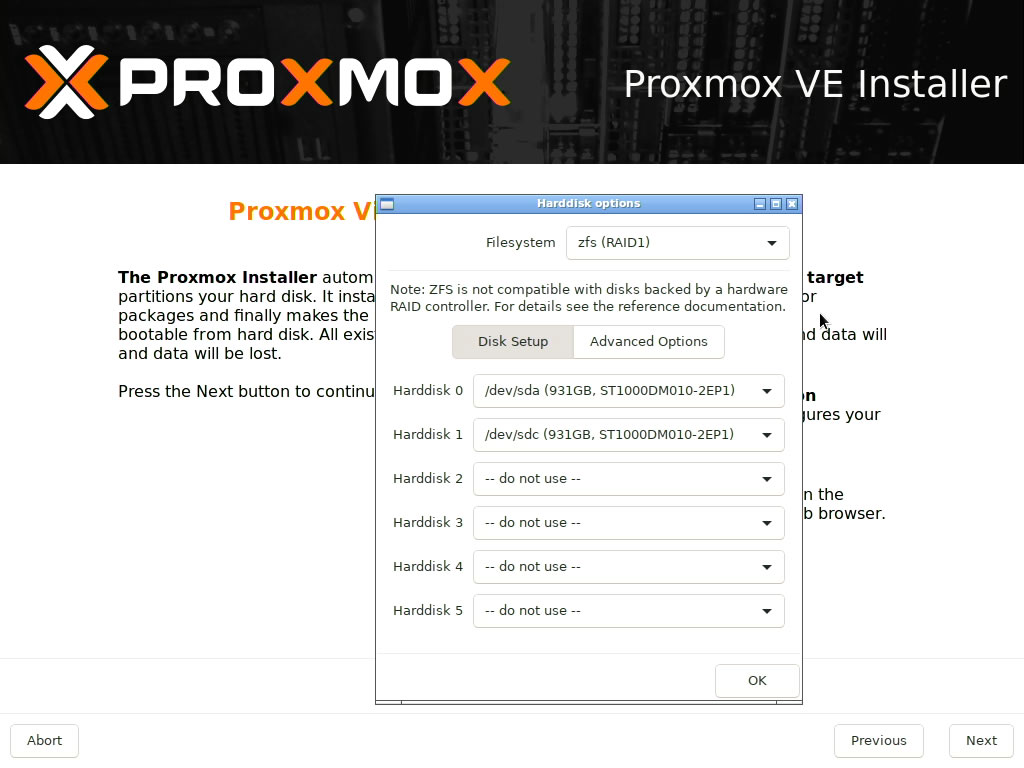
rootのパスワードとメールアドレスを入力します
メールアドレスはアラートなどで使用されますが
使わないなら架空のアドレスで問題ないです

Proxmox管理用ネットワークを設定します
ここで設定したIPにアクセスしてWEBGUIへアクセスすることになります
ホスト名は後で変更するのは面倒なのでここできっちり決めておきましょう
特にクラスタ構成する場合は重複に注意です
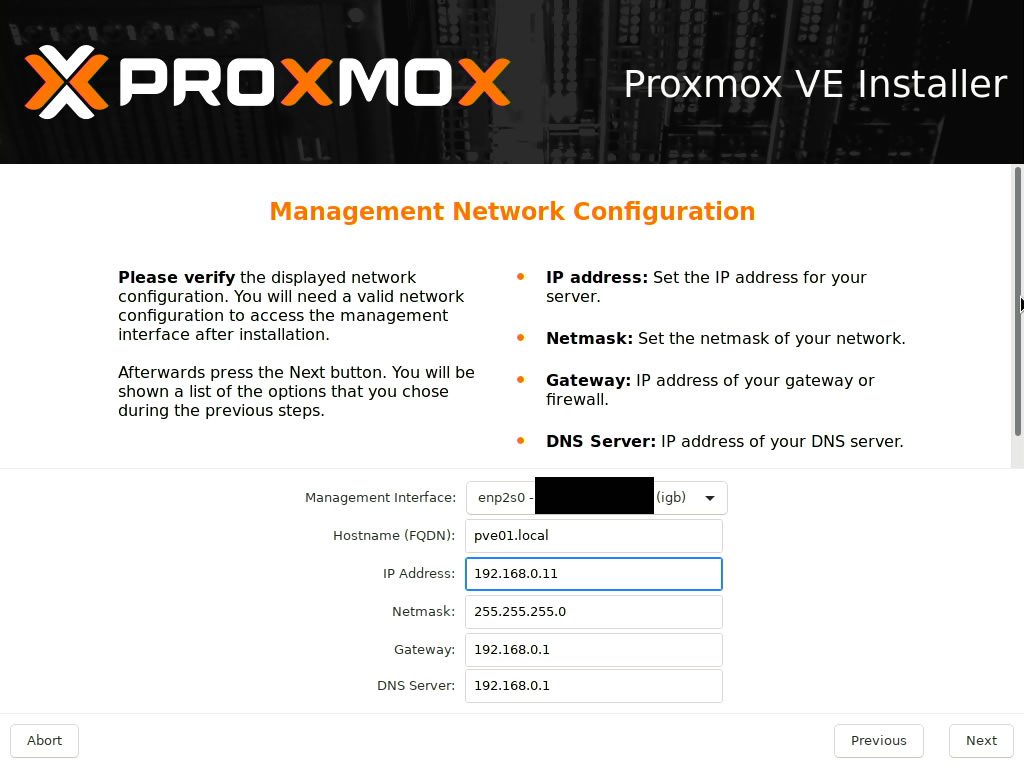
最後にインストール設定内容を確認します
「Install」を選択するとインストール処理が開始されます
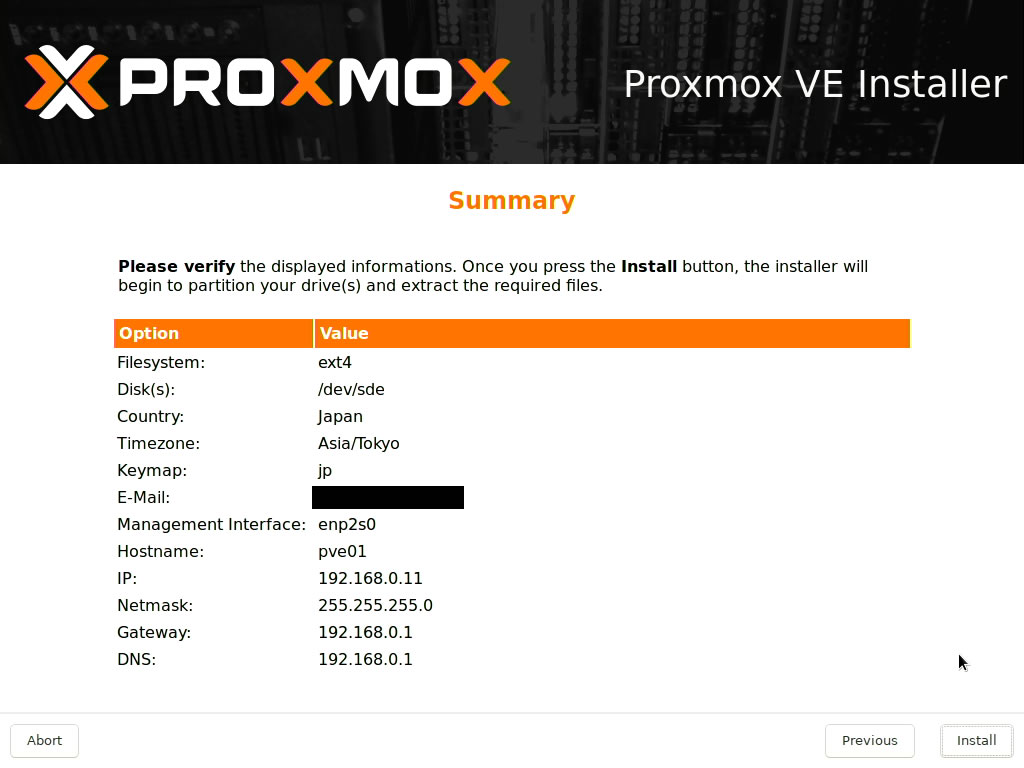
インストール完了画面がこちら
WEBGUIのアドレスが表示されています
https://設定したIP:8006/
Rebootボタンで再起動を実行
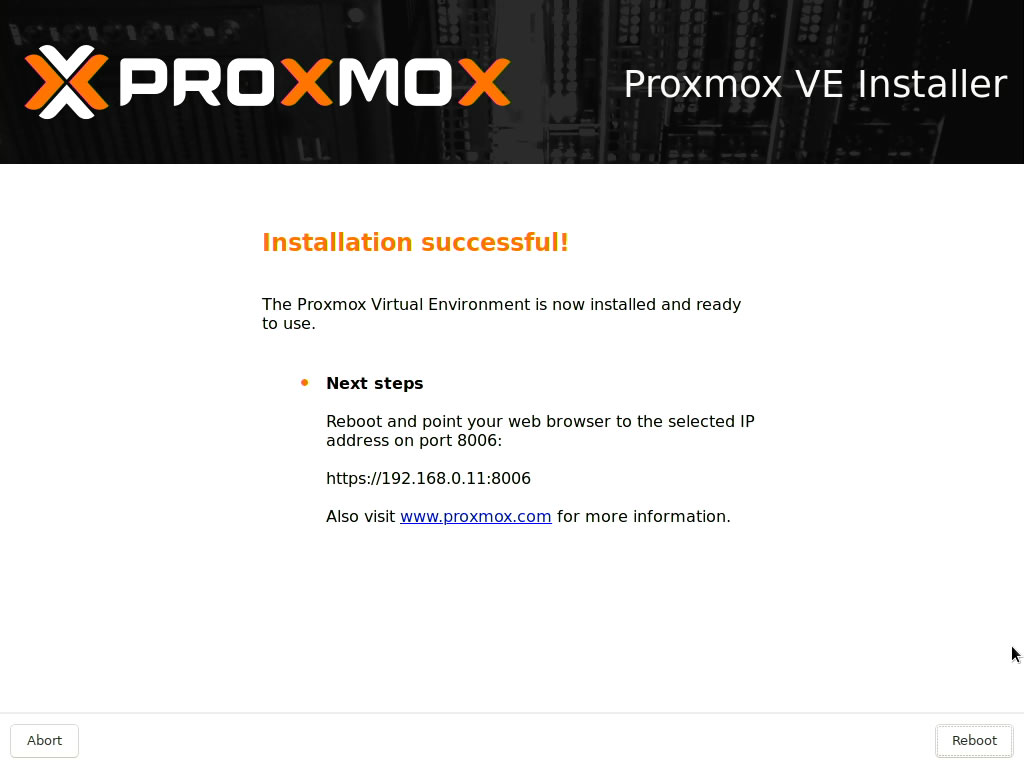
Proxmoxの起動メニュー画面がこちら
選択不要で放置していれば通常起動されます
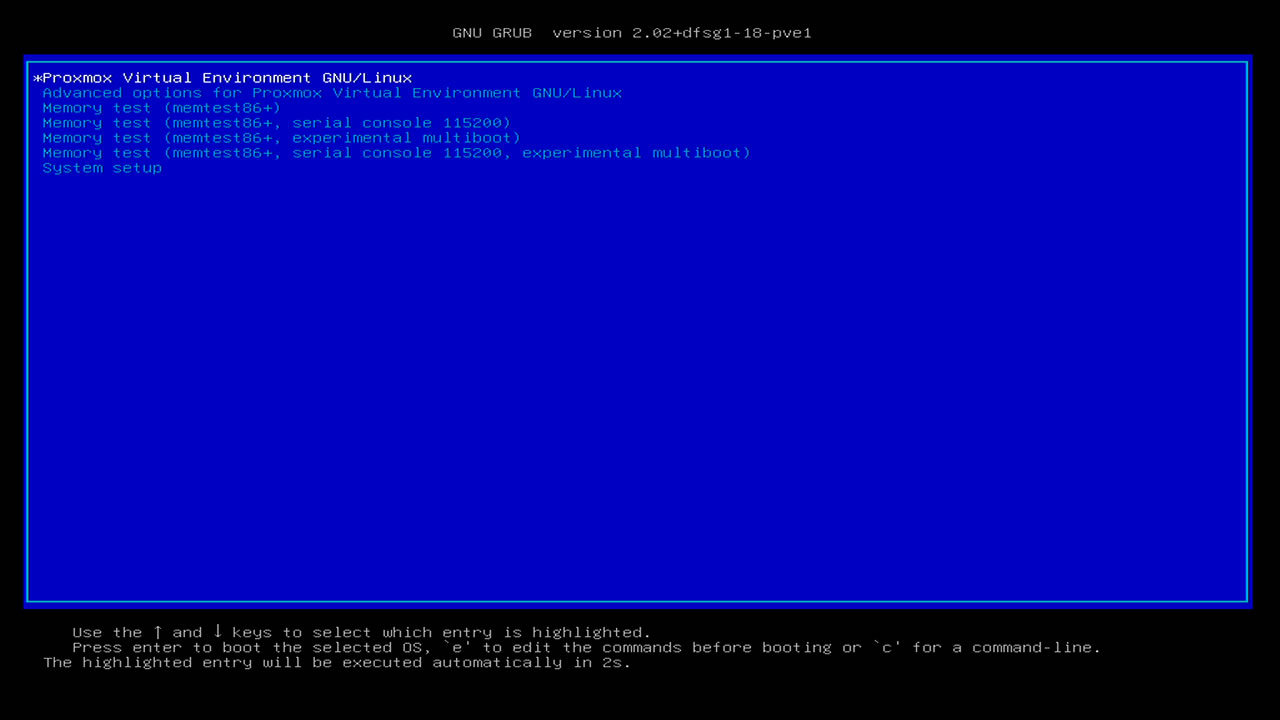
起動処理が完了するとログイン画面が表示されます
この画面になればWEBGUIへもアクセス可能なので
表示されているアドレスへ別PCからアクセスします
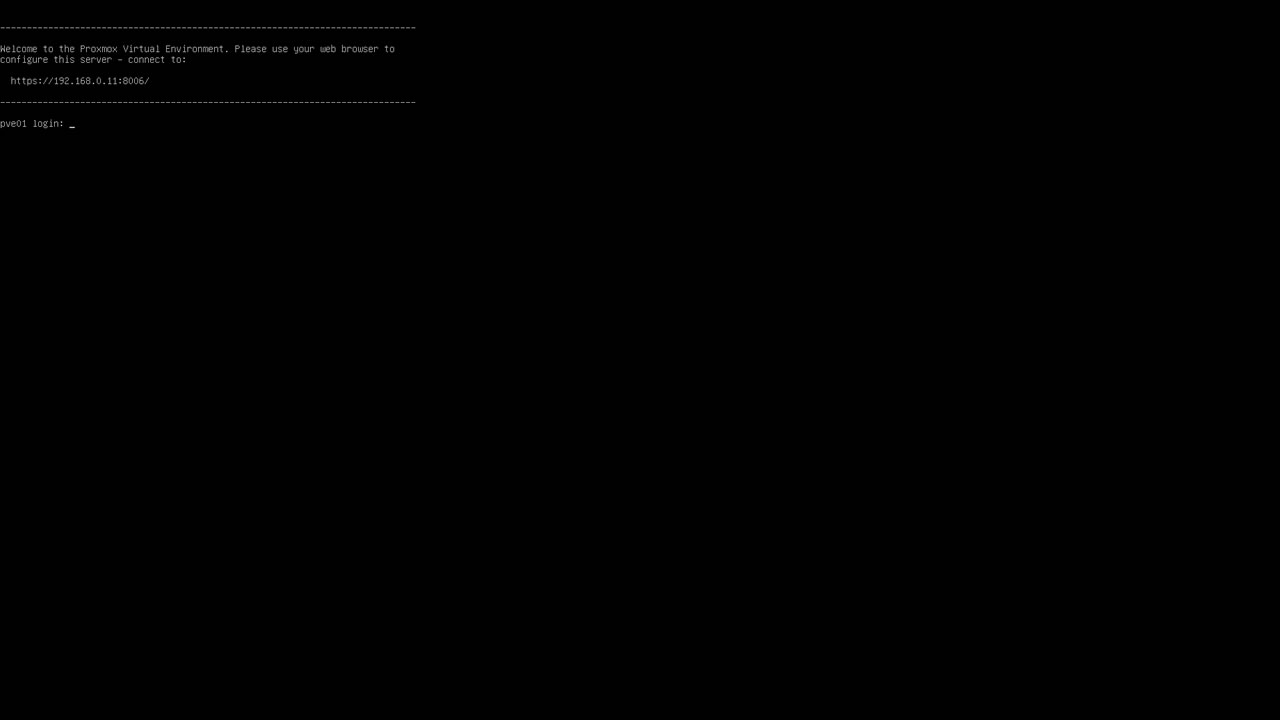
WEBGUIへアクセス
Chromeでhttps://ProxmoxサーバのIP:8006/へアクセスします
当然httpsの警告が出ますがスルーして接続します
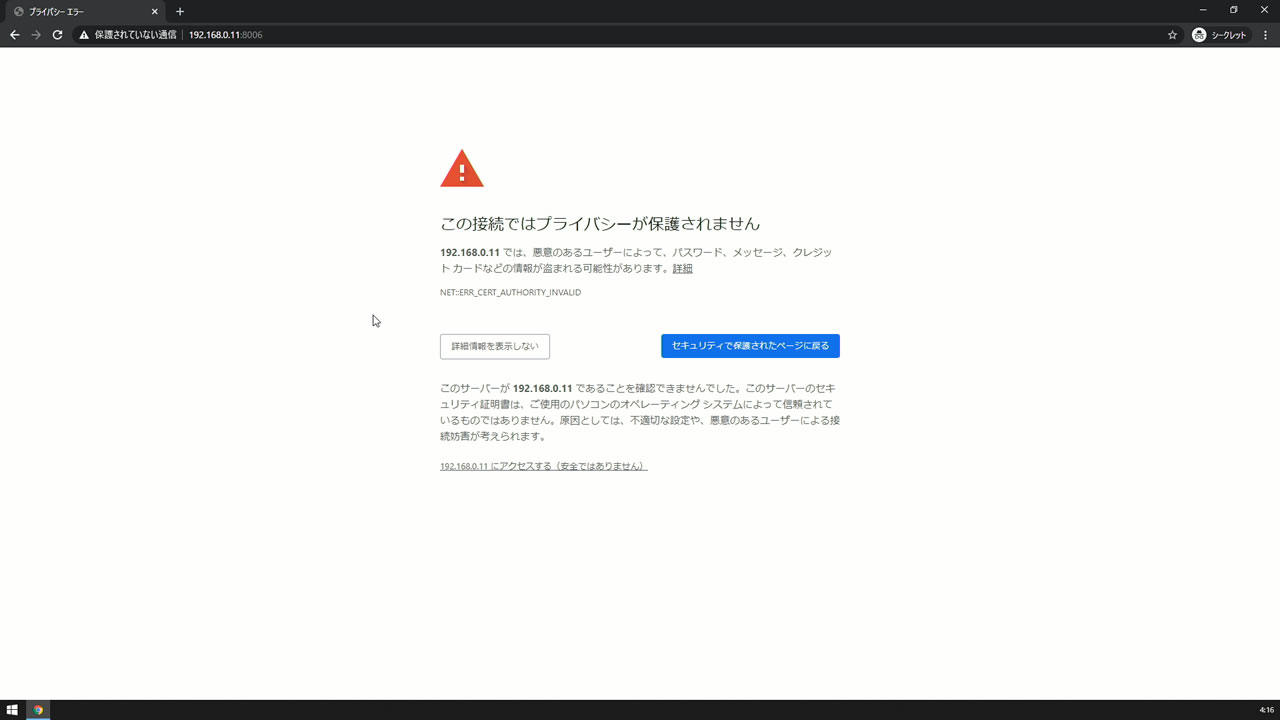
接続できればログイン画面が出ます
初期値は英語になってますがLanguageをJapaneseを選択すると日本語表示になります
Languageを変更すると再読み込みされてユーザ名とパスワードを入力していても消えるので
言語変更する場合は最初に変更しないと二度手間になります
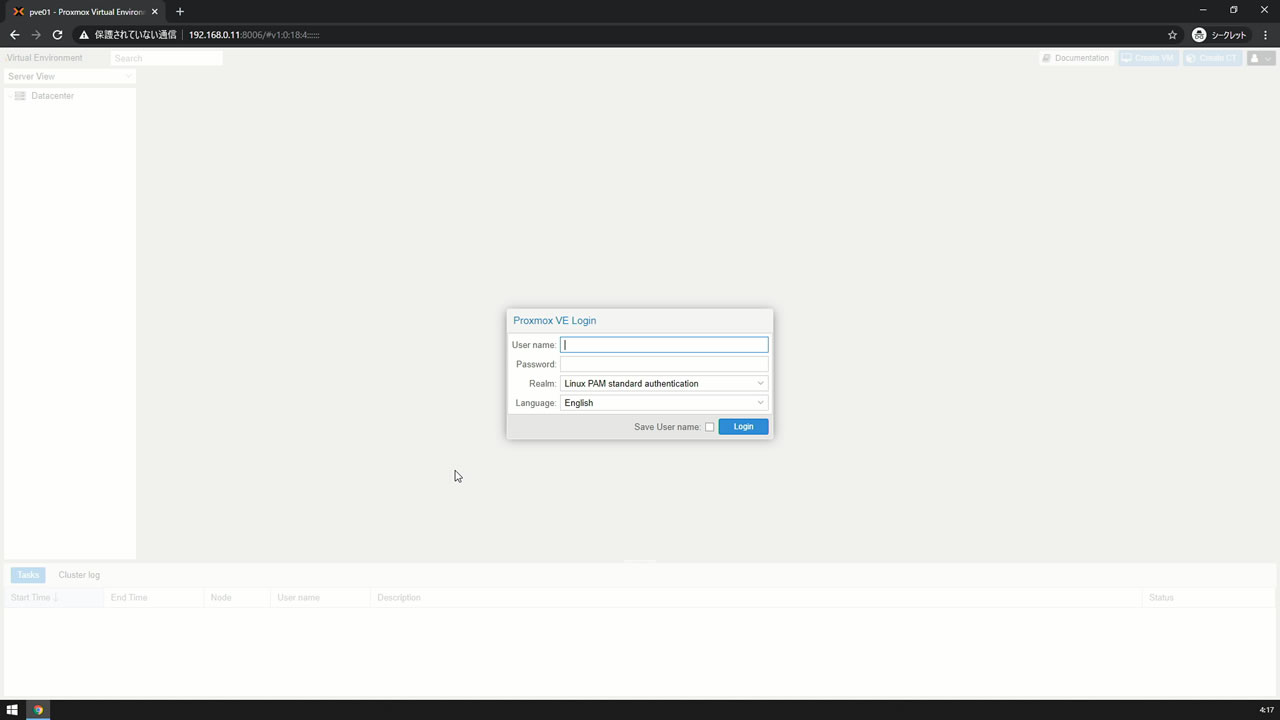
日本語表示になったらrootログインを行います
rootパスワードはインストール設定で登録したパスワードです

ログイン後はサブスクリプションの画面が出ますが「OK」を押してスルーします

下にあるタスクやサマリー画面で時刻表記が日本時間になっているのを確認します
もし時間がズレていたらリソースグラフなどで不具合が発生する可能性があるので
再インストールが容易な今のうちに対処しておきましょう
リソース使用状況
proxmox-ve_6.1-1.isoを使ってインストールしたままの素の状態で
Proxmox自体がどの程度のリソースを消費するのかを確認します
公式の推奨スペックによるとメモリはOS用に2GB+VM使用分+ストレージ使用分
ストレージ使用分についてはzfsかCephを使用する場合に1TBごとに1GB必要みたいです
今回はクラスタ用に3台インストールしたので
起動後に1時間15分放置した後の状態で比較してみました
Pentium G4620・メモリ32GB・256GB SSD

メモリ消費量は大体1GB程度の消費です
メモリ32GBの方が若干少ないものの100MB程度の差なので気にしなくてもOK
CPUは性能の低いPentium G4620でも負荷の低さを維持できているのでかなりいい感じです
ワットチェッカーで消費電力を見ていてもきっちりクロック制御が行われている様子で
この辺りはDebianと同様の動きなのもあって安心できます
OS領域のrootスペースは40GBだと9GB弱、256GBだと58GBが自動で割り当てられました
40GBだとSWAP領域が4.5GBになる点だけ注意です
最後に
日本語も標準対応していますしWEBGUIもサクサク動くので必要十分な感じです
次の記事ではインストール後に行う初期設定を紹介する予定です
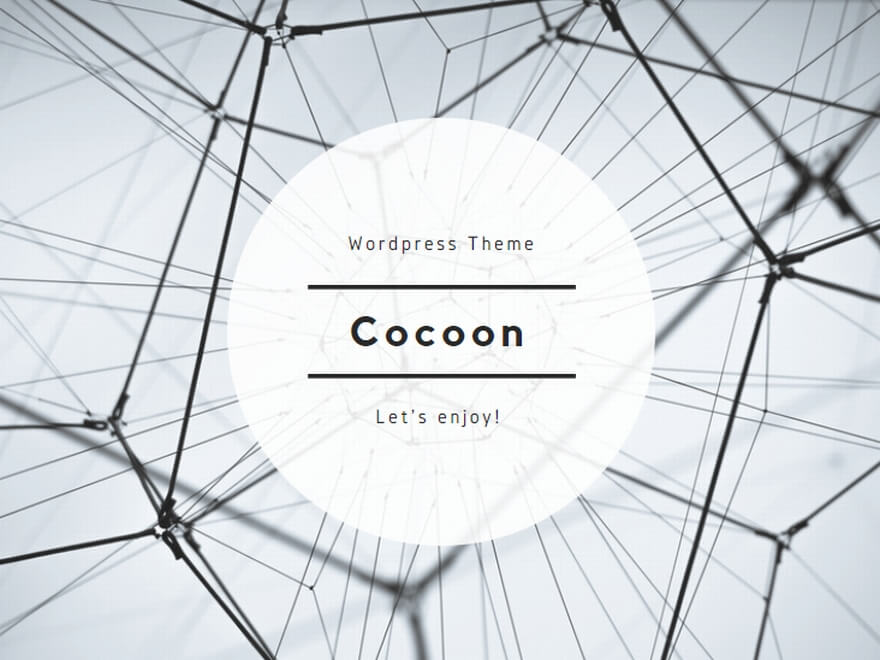
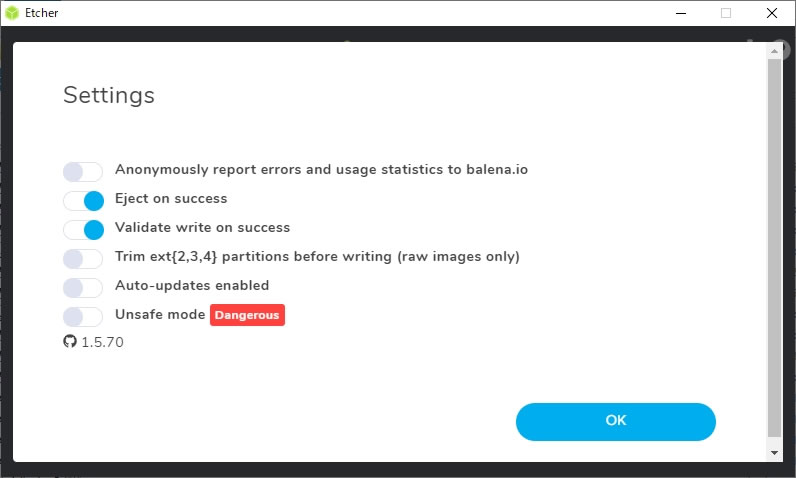
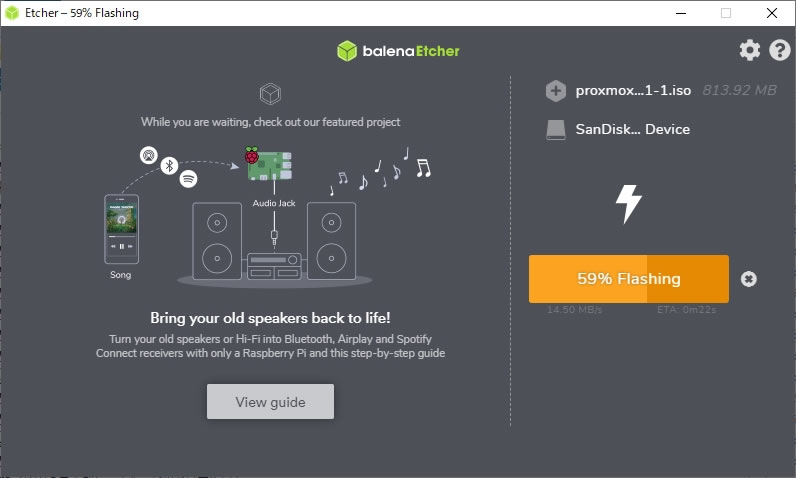
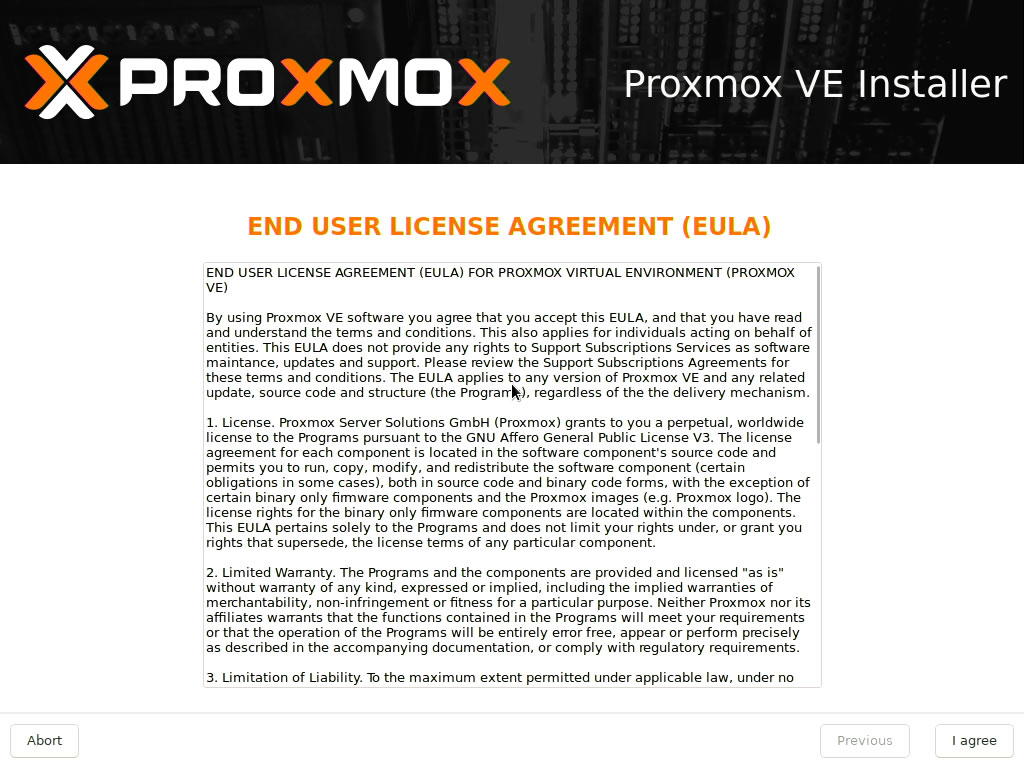
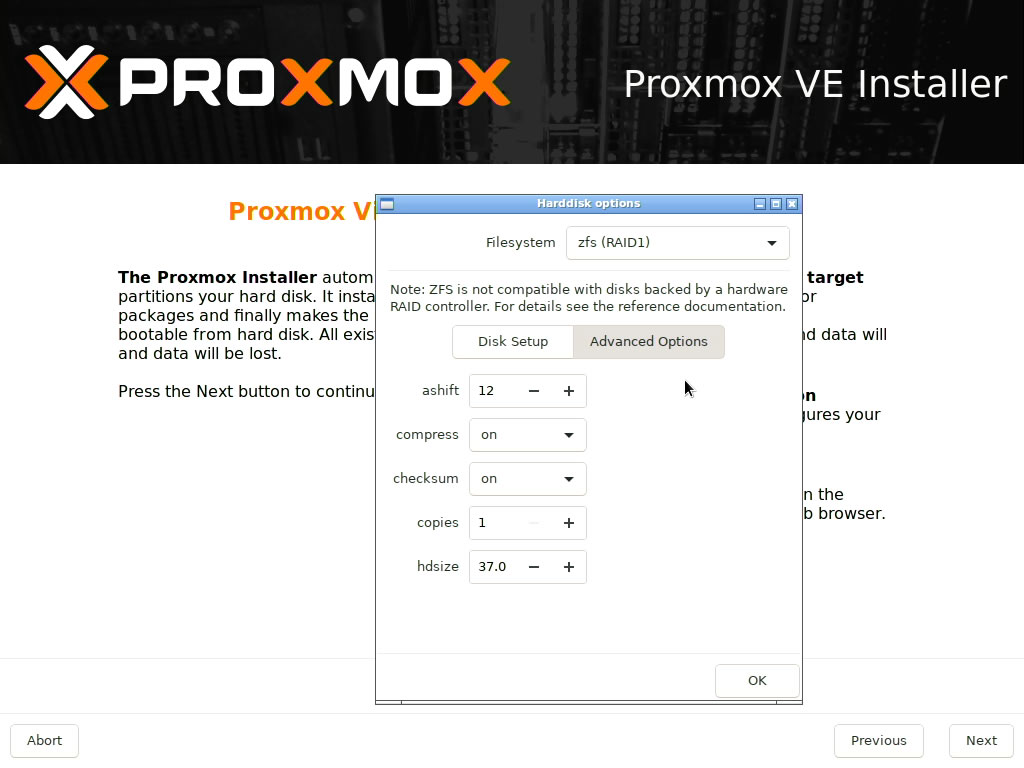
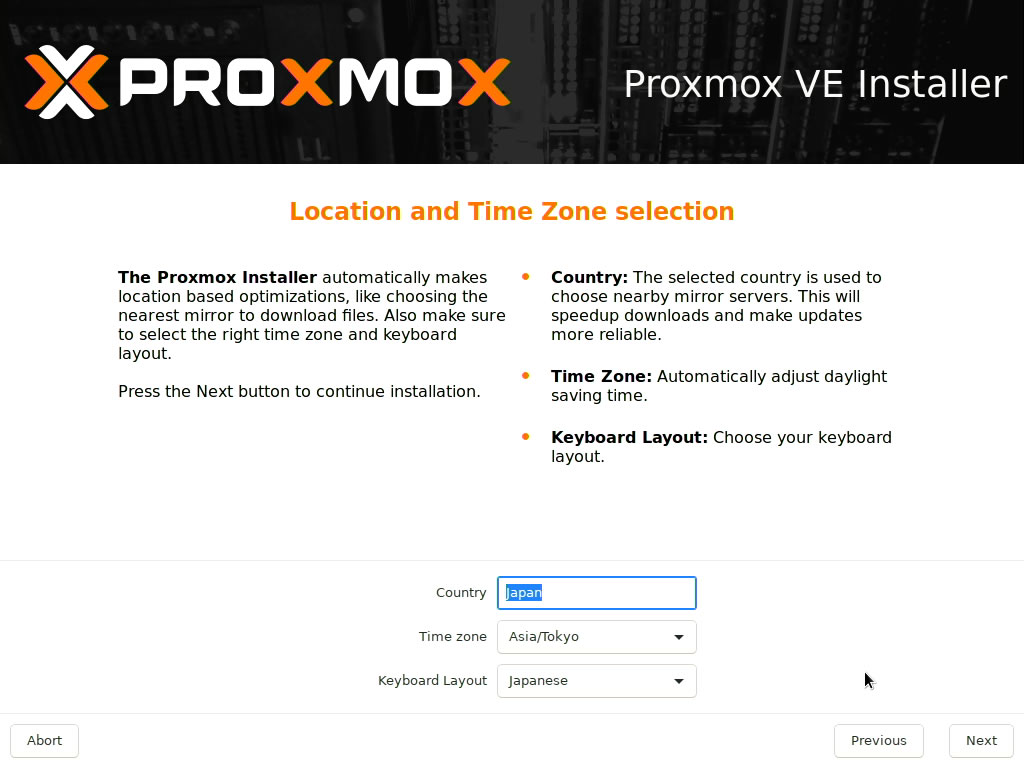
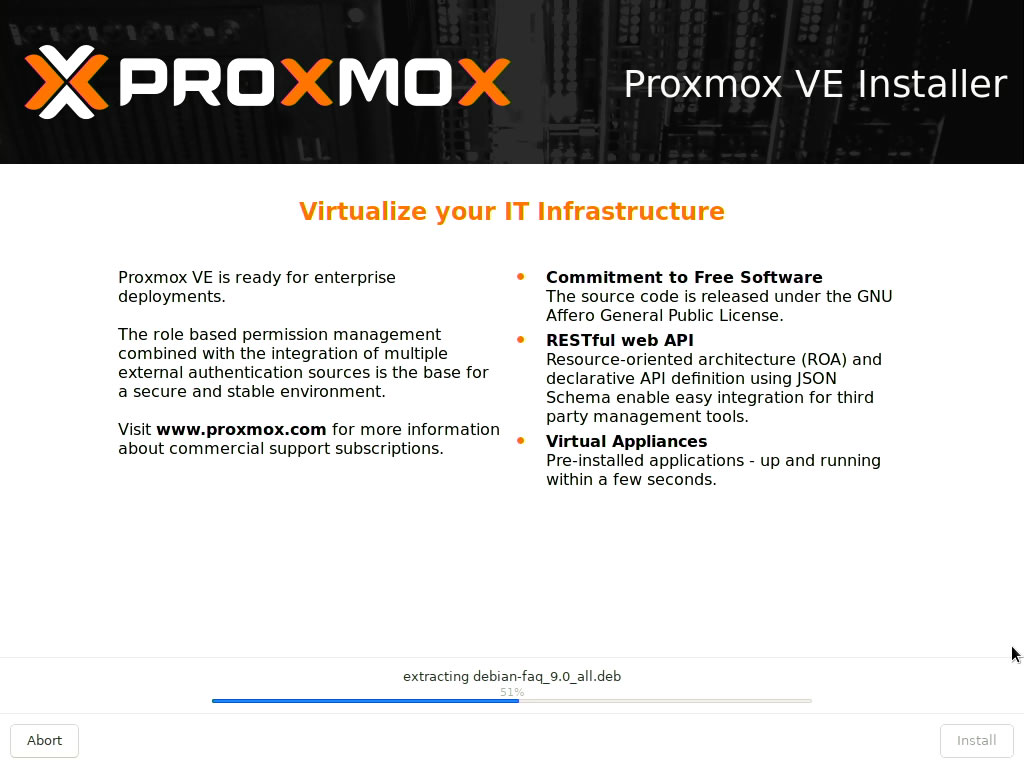


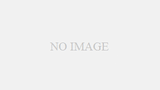
コメント