DELL Inspiron(3268)のHDDをSSDへ交換するメモ
ハードウェア概要
DELL Inspiron 3000シリーズ スモールデスクトップ
New Inspiron 3268
Core i3-7100 KabyLake
メモリ 4GB(16GB化済)
HDD 1TB
Windows 10 Home 64bit
交換用SSDを準備
crucialのサイトでDELL Inspiron(3268)と
互換性があると記載されているCT250MX500SSD1を採用
Dell Inspiron 3268 互換性のあるアップグレード | Crucial JP
http://www.crucial.jp/jpn/ja/compatible-upgrade-for/Dell/inspiron-3268
メモリと違ってSATAのSSDならほとんど気にする必要ないです
CT250MX500SSD1のレビュー記事はこちら
crucial MX500 CT250MX500SSD1/JPを計測 | fefcc.net
https://fefcc.net/archives/605
Inspiron側は3.5インチHDDなので2.5インチ→3.5インチ変換マウンターが必要
今回は3252機でも使用したオウルテックのOWL-BRKT04を採用
Amazon | オウルテック 2.5インチHDD/SSD用→3.5インチサイズ変換ブラケット ネジセット付き ブラック OWL-BRKT04(B)
http://amzn.to/2DSrDXE
ネジセットはミリネジとインチネジの2種類あって
左がミリネジ 右がインチネジ

マウンターにSSDを装着
ハードウェア交換作業
HDDを取り出す前に必ずリカバリディスクを作成したか確認してください
まだ作成してない方は以下の記事を参照してください
DELL Inspiron(3268)でリカバリディスク作成 | fefcc.net
https://fefcc.net/archives/599
ネジを外すと横にスライドできるようになるので
スライドさせてから持ち上げて取り外します

HDDに繋がっているコネクタを外してからHDDケージからHDDを取り出す

SSDへSATAケーブルと電源ケーブルを接続
接続しやすいようにコネクタ部分はぎりぎりまで端に寄せます
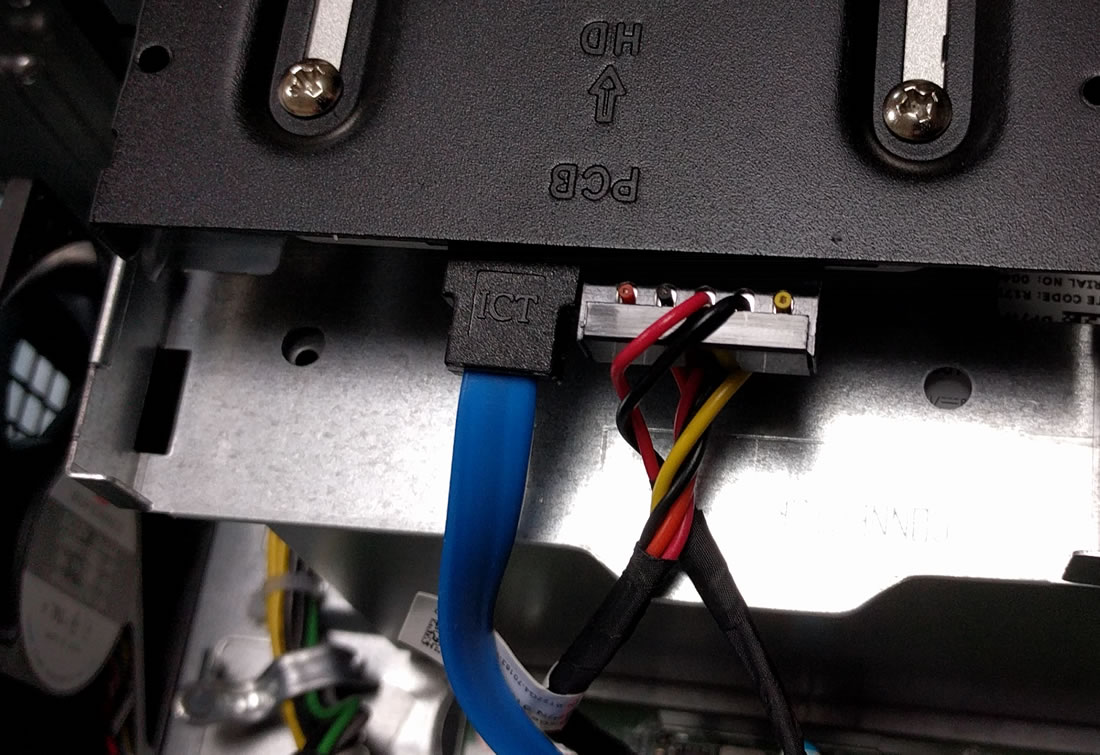
あとは逆の手順で戻していきます
3252機のときと同じくコネクタ部分の下スペースがぎりぎりになります
マウンタやSSD次第では延長ケーブルの検討も必要かもしれません
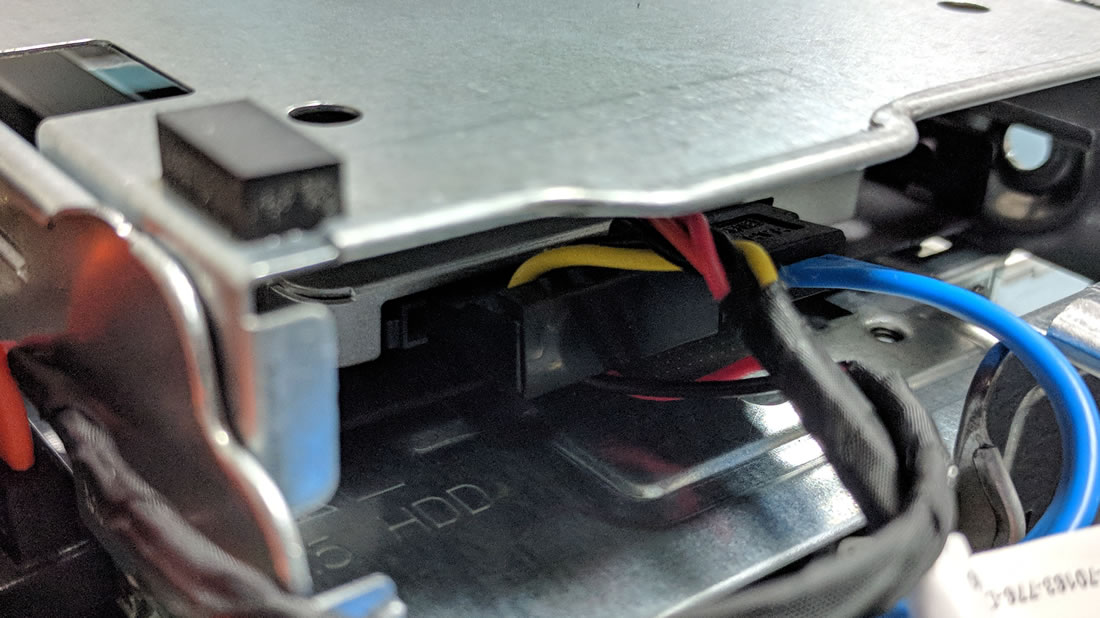
リカバリディスクでWindowsをインストール
リカバリディスクのUSBメモリを正面のUSB3.0ポートに刺して電源を入れます
リカバリディスクが認識されていない場合はDell SupportAssistが起動されます
ESCキーを押して終了させ、リカバリディスクを刺して作業を続けます
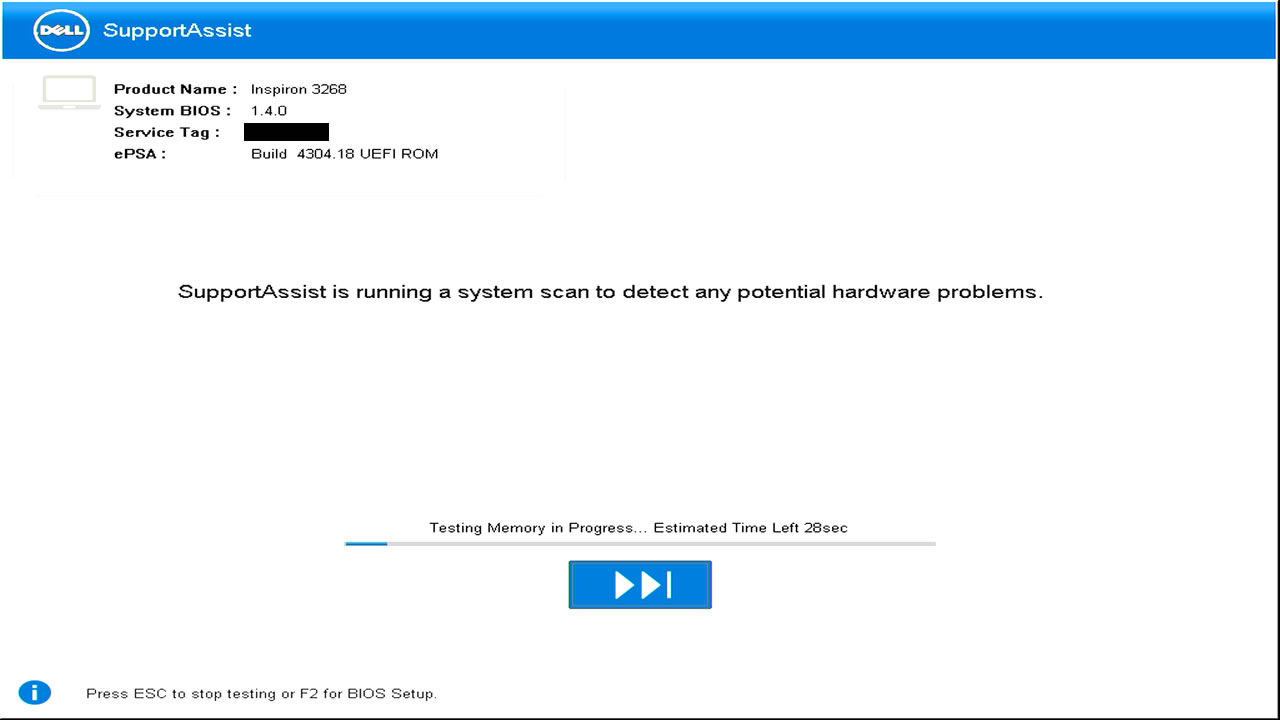
最初にキーボード レイアウトの選択
Microsoft IMEを選択
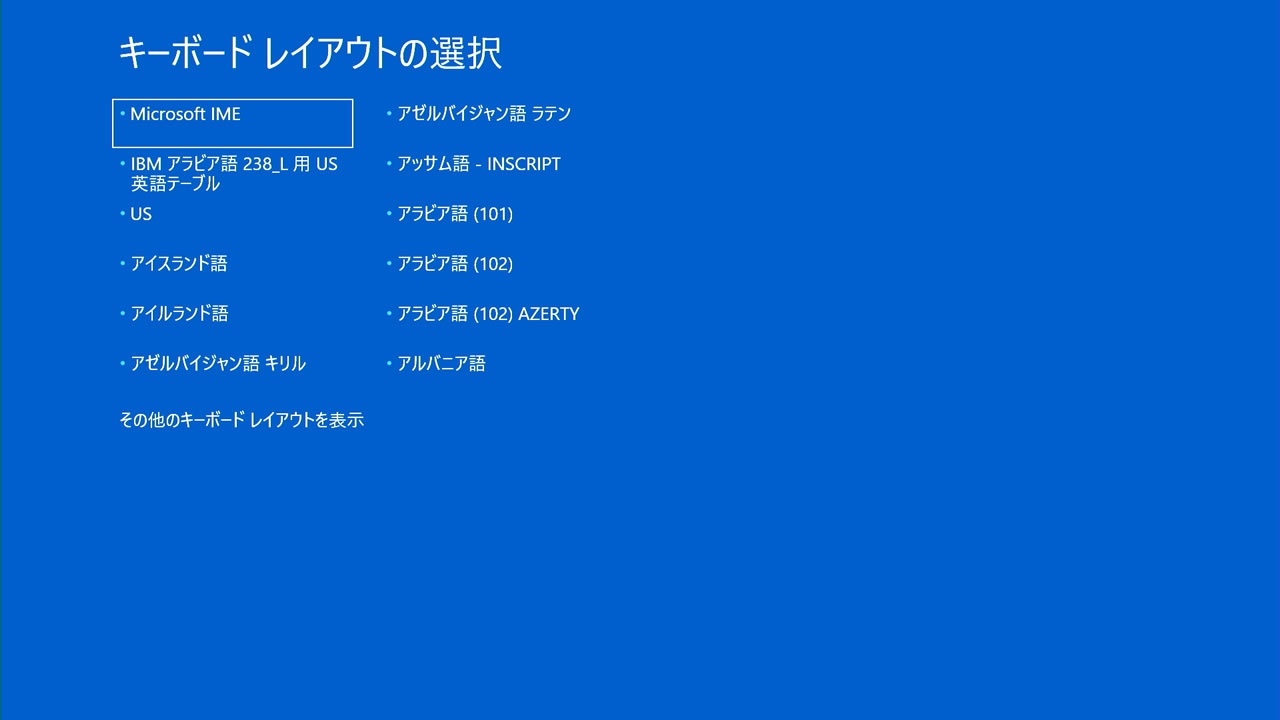
ここから自動でSSDへ回復パーティションなどが作成されていきます
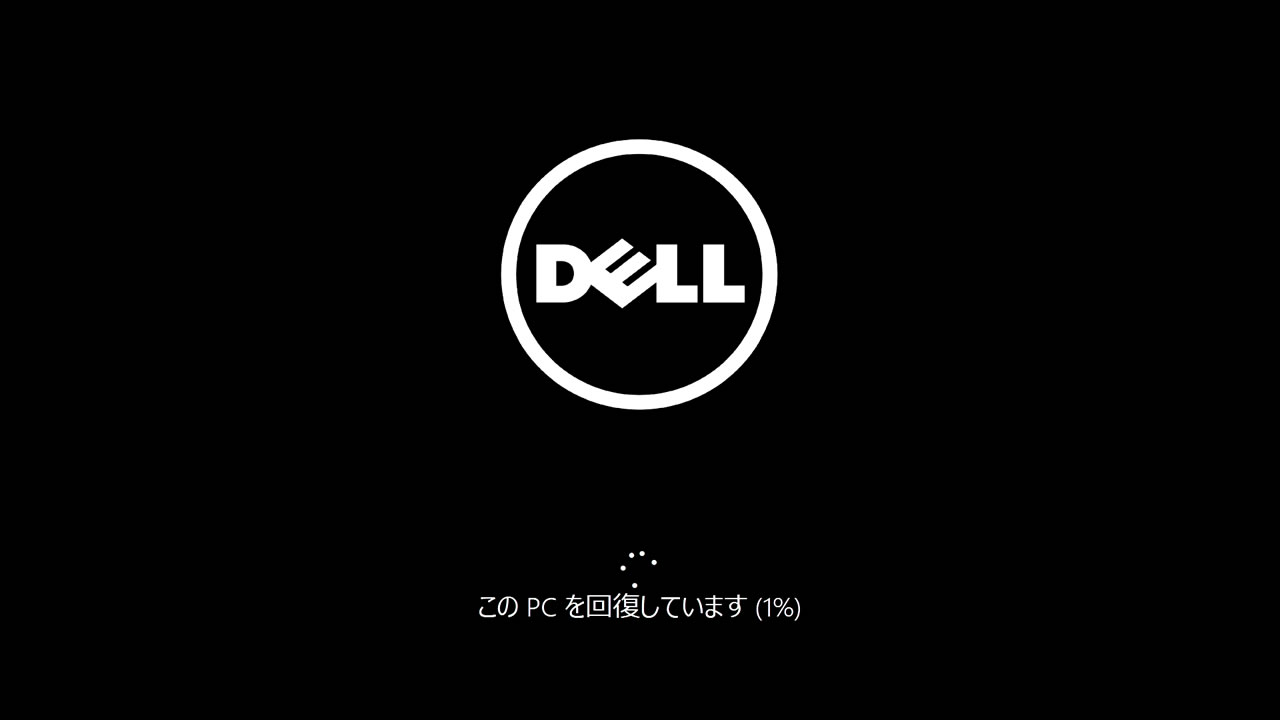
100%までひたすら待ちます
0%→100%まで10分かかりました

自動で再起動された後に
TPMの初期化をするかどうかの確認が入ります
今回は初期化するのでF12キーを押す
A configuration change was requested to clear this computer’s TPM (Trusted Platform Module) WARNING: Clearing erases infomation stored on the TPM. You Will lose all created keys and access to data encrypted by these keys. Press F12 to clear the TPM Press ESC to reject this change request and continue
F12を押した後は勝手にWindowsインストールが開始されます
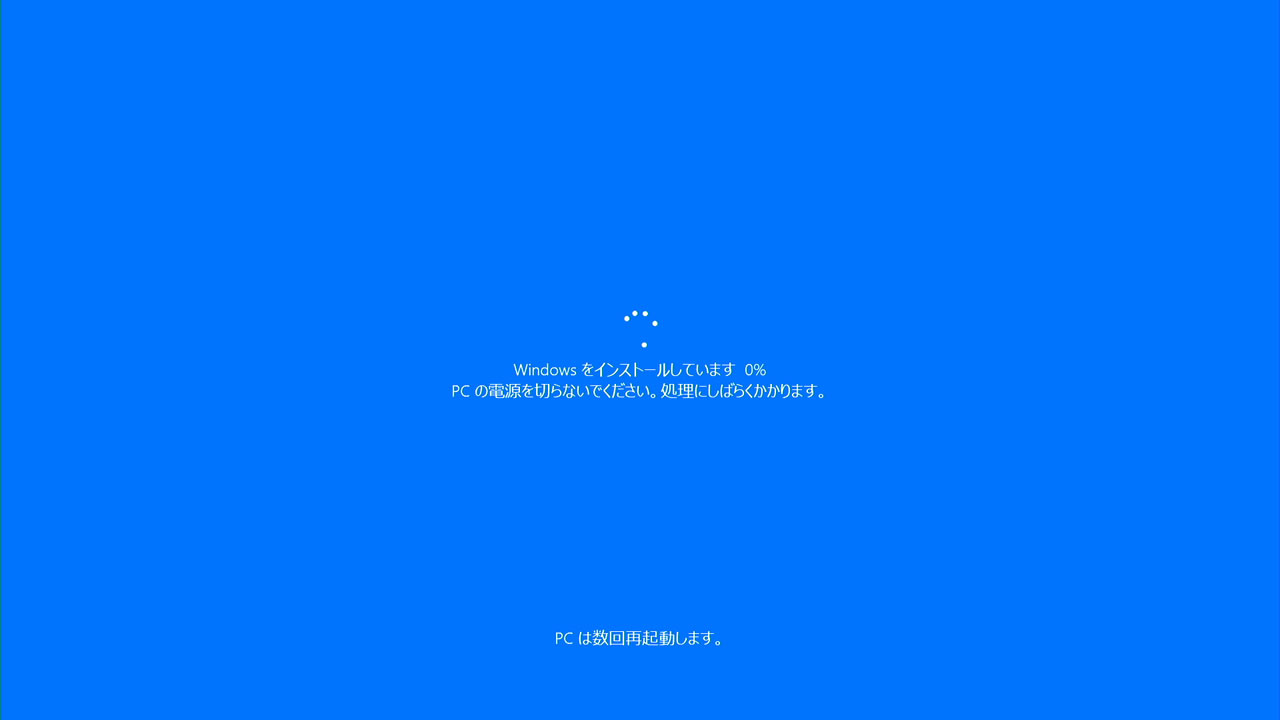
Windowsインストールの0%→100%は5分で完了
その後、初回セットアップが開始されます 地域はもちろん日本で
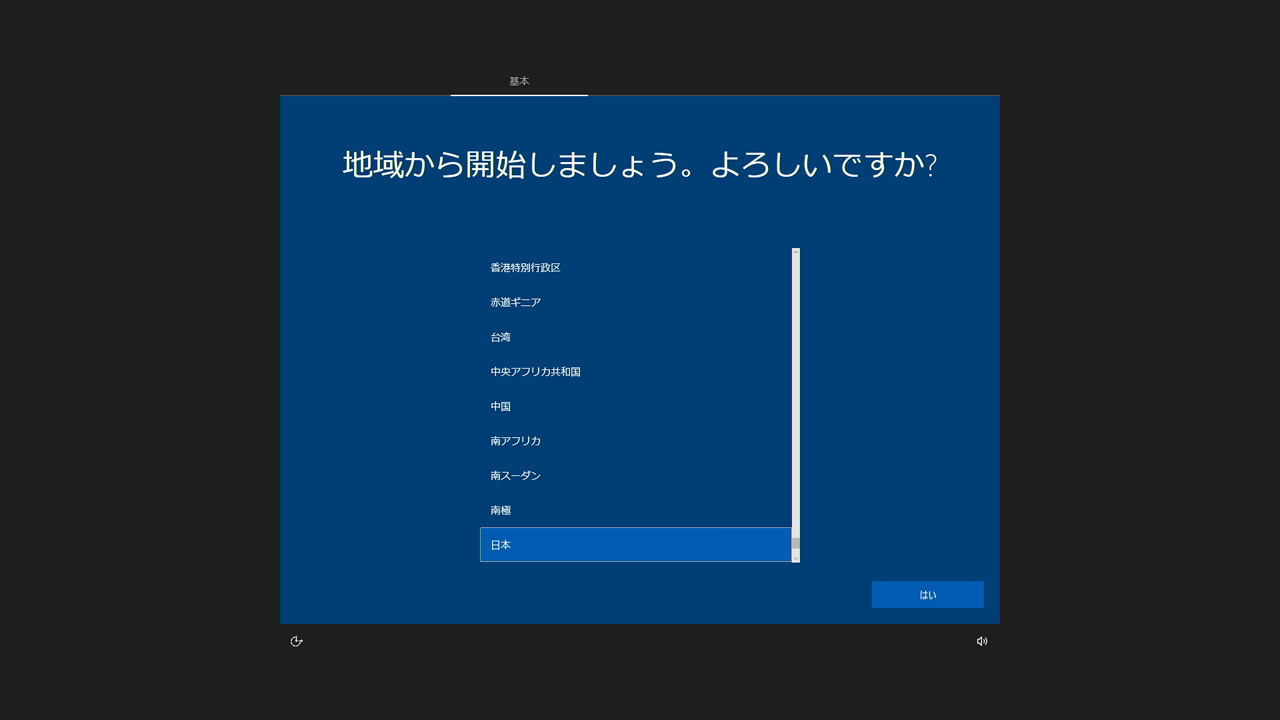
ライセンス条項の同意
購入時のセットアップと違ってマイクロソフトの分だけでDELLのは表示されません
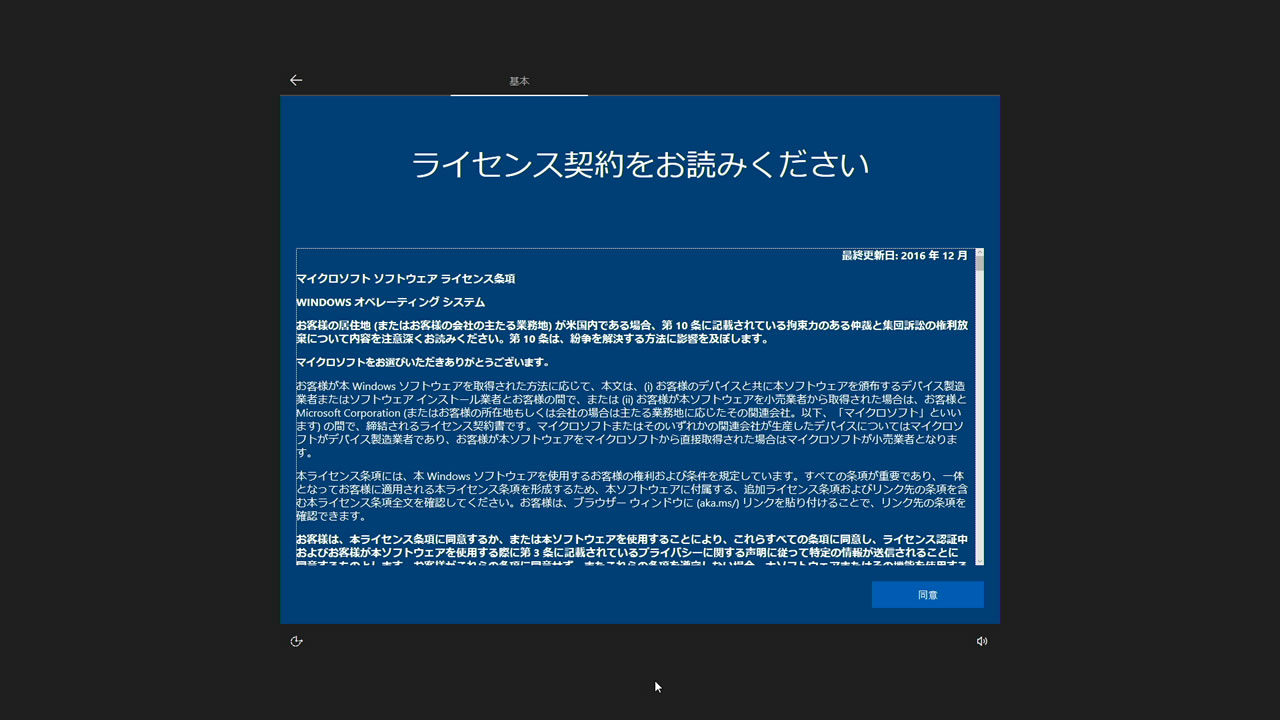
ネットワークの接続ですが今回は選択しないので「今はスキップ」

購入時のセットアップと違いサポートおよびプロテクションはありません
これでWindows10のセットアップは完了

HDDからSSDへの換装作業はこれで終了です
消費電力
購入時のメモリ4GB、HDD1TBのアイドルが15W
メモリを8GBx2にしても15Wのまま
HDD→SSDにするとアイドル11Wになった
最後に
リカバリディスクを使いSSDへ交換してもデバイスマネージャにはエラーなし
DELL UpdateなどDELLアプリ関連もちゃんと入っている
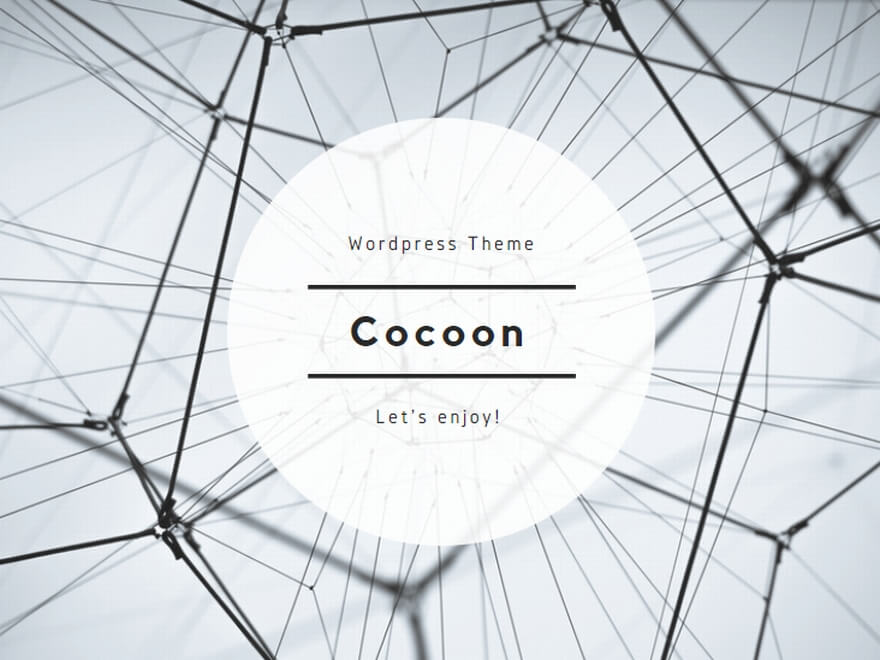





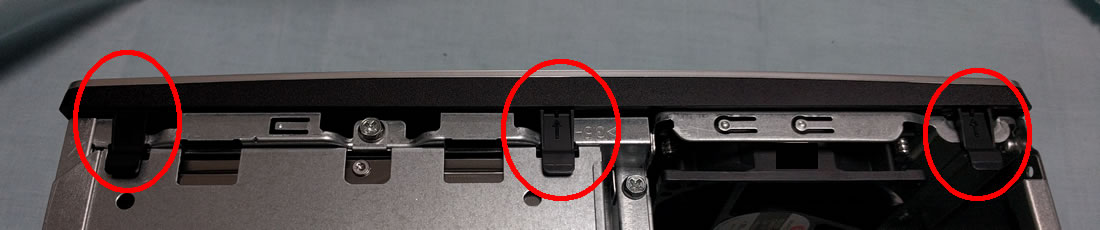


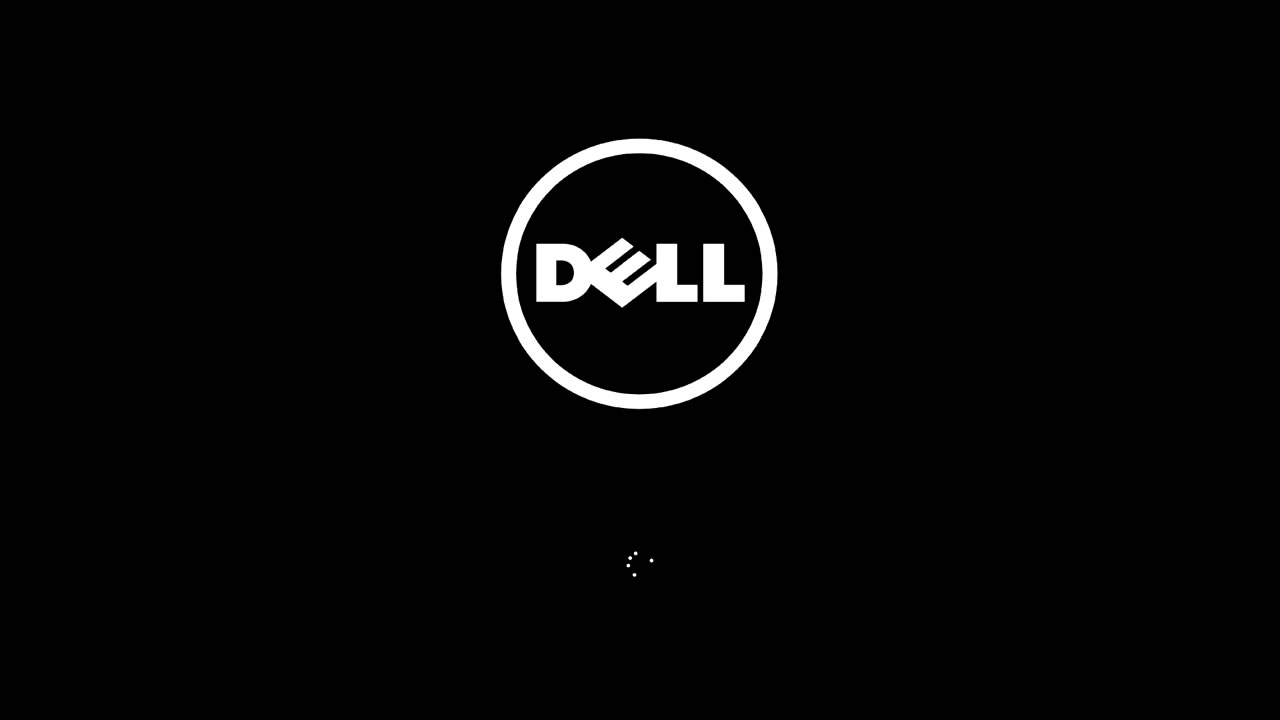
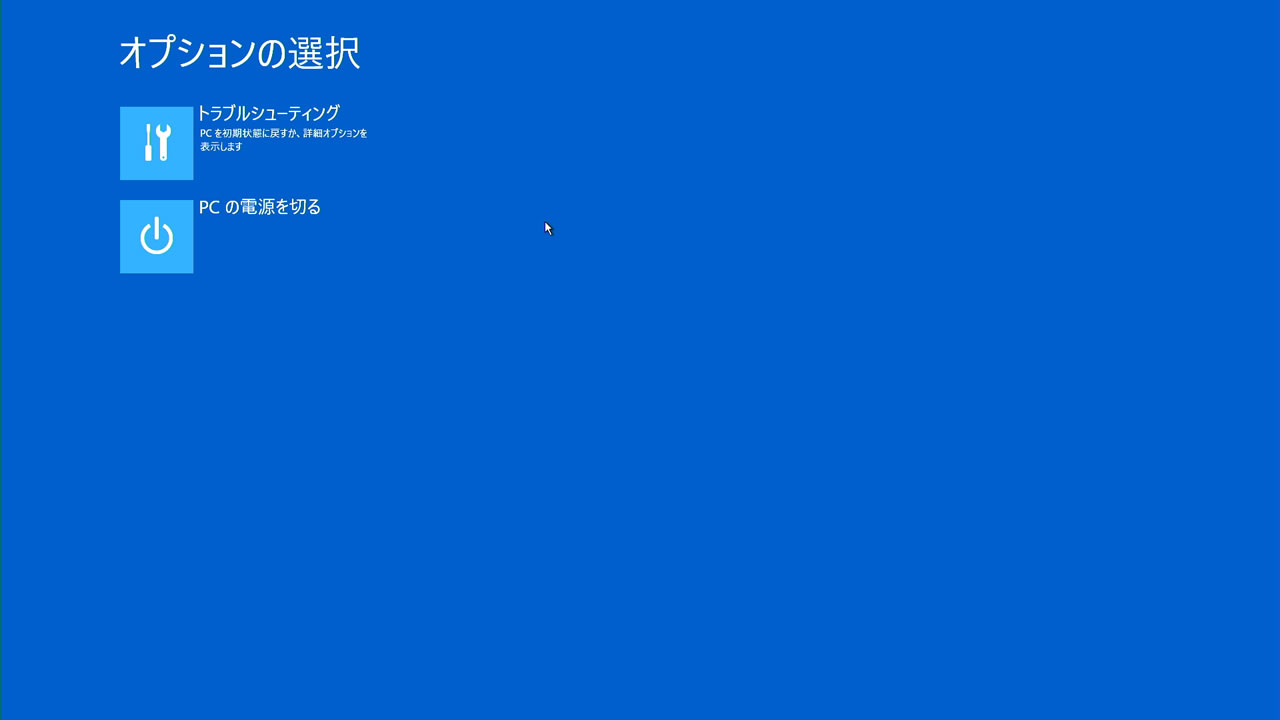
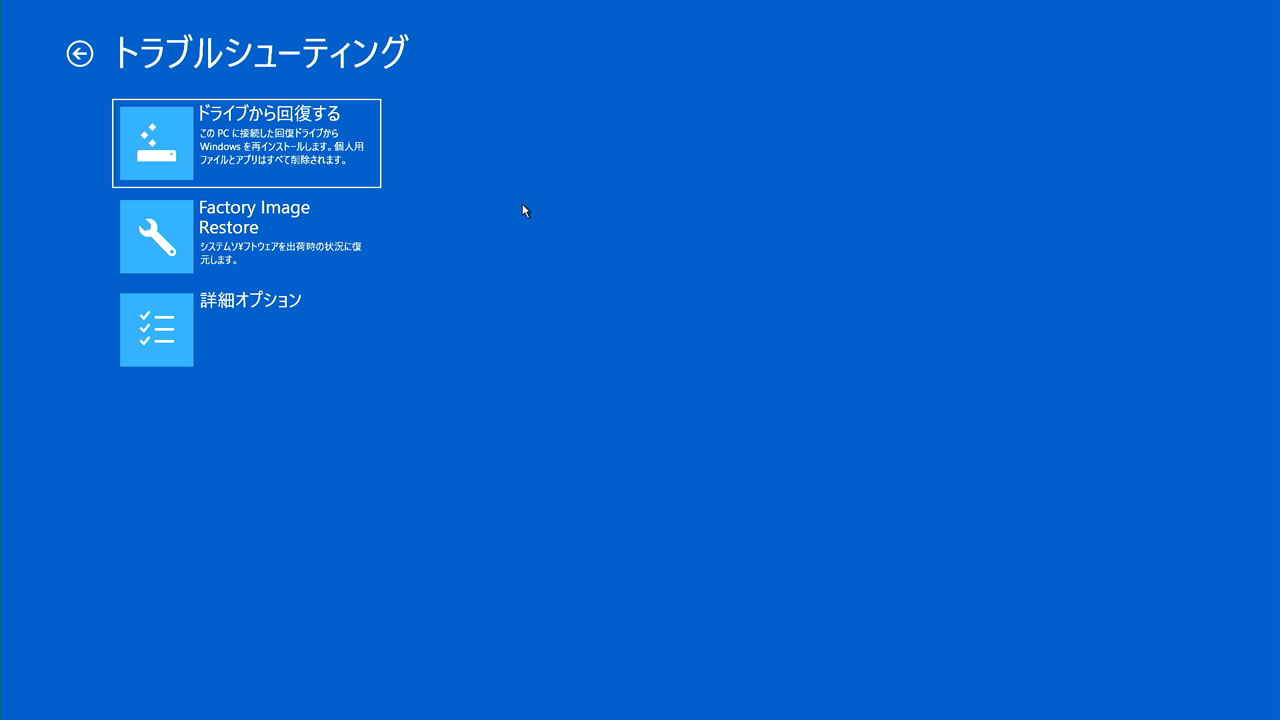
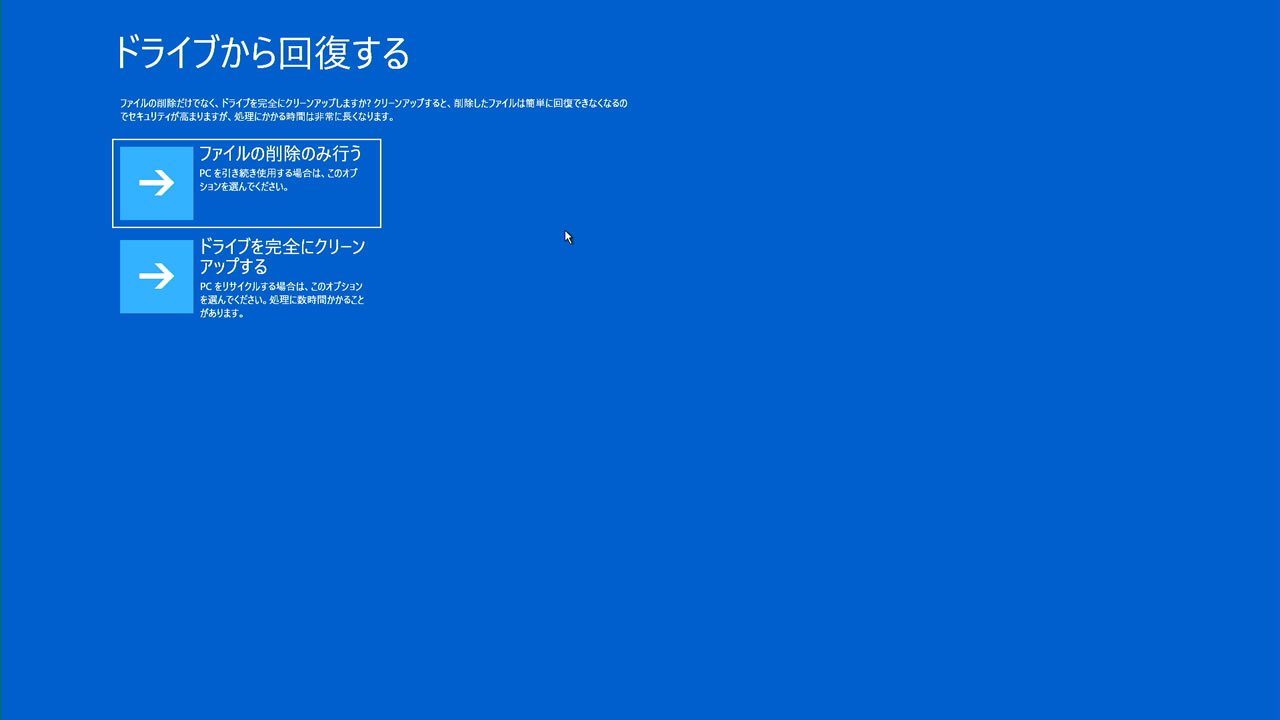
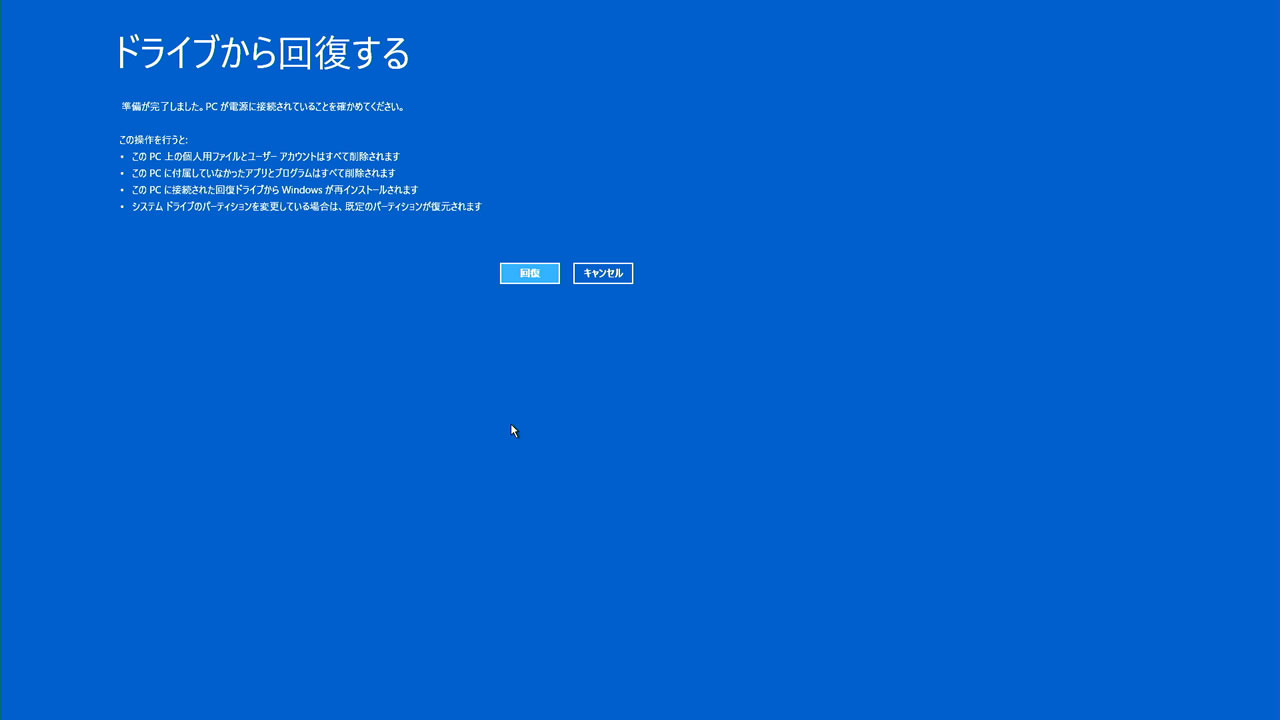

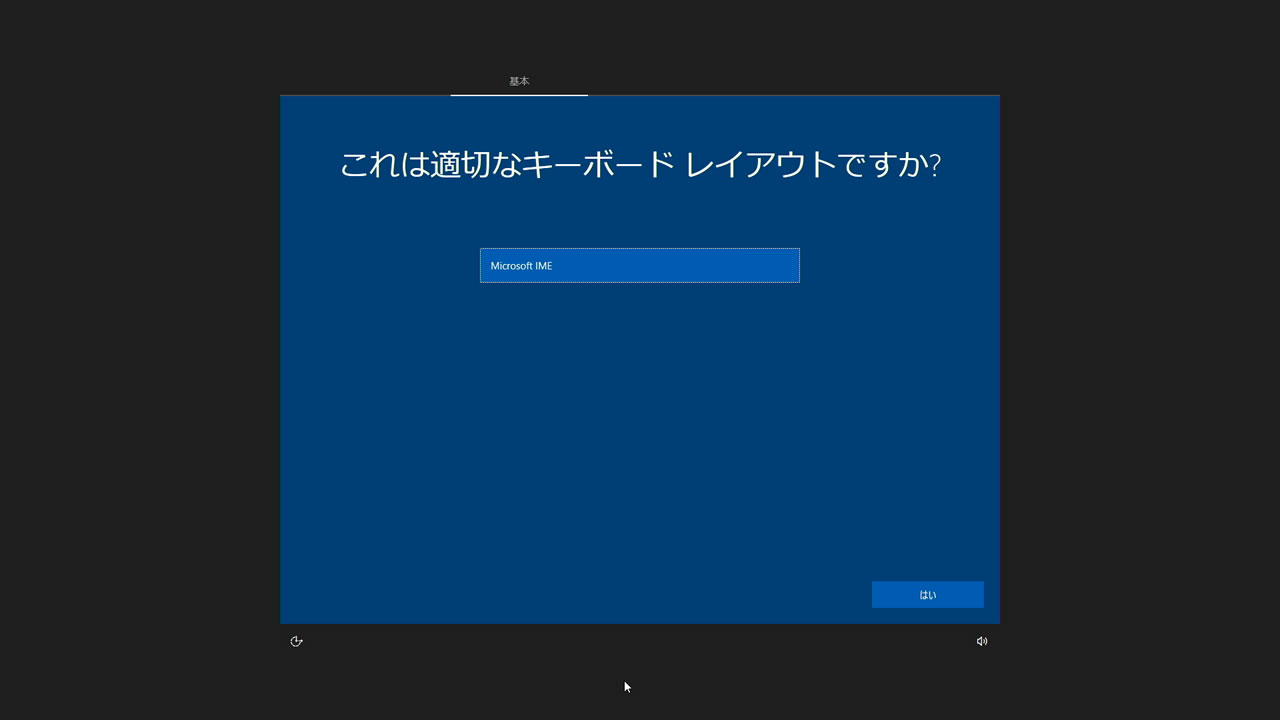
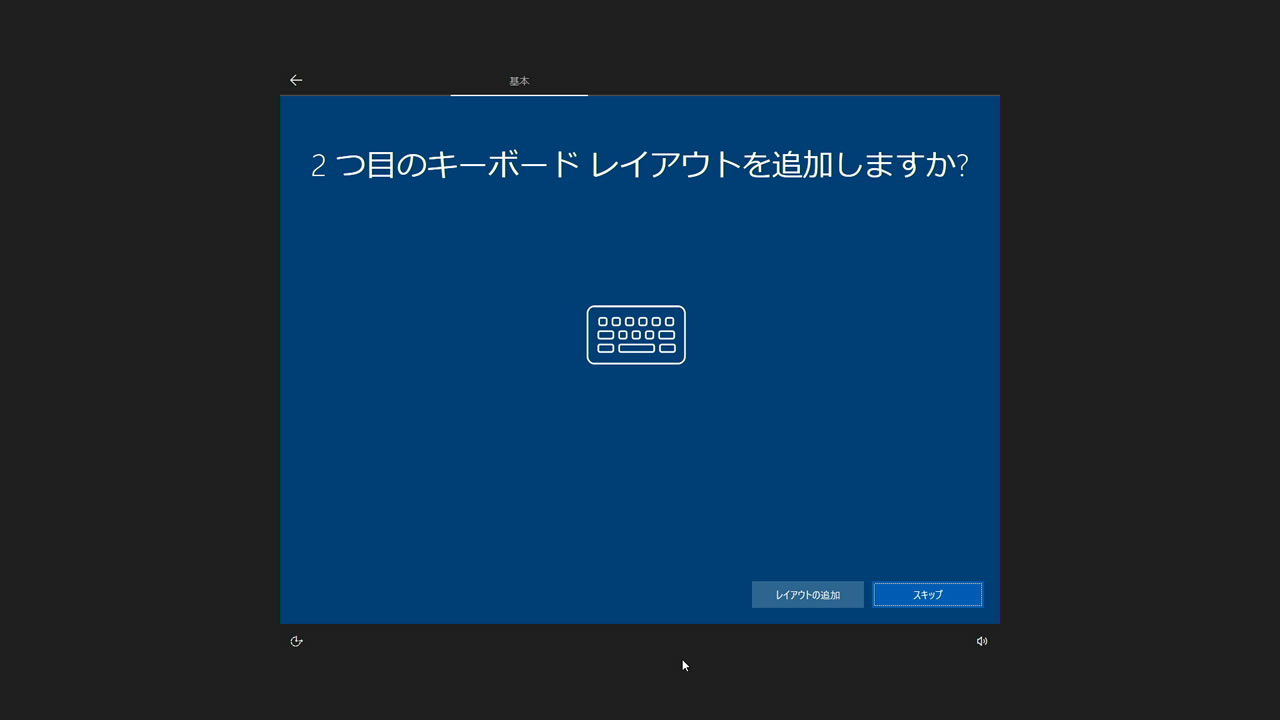
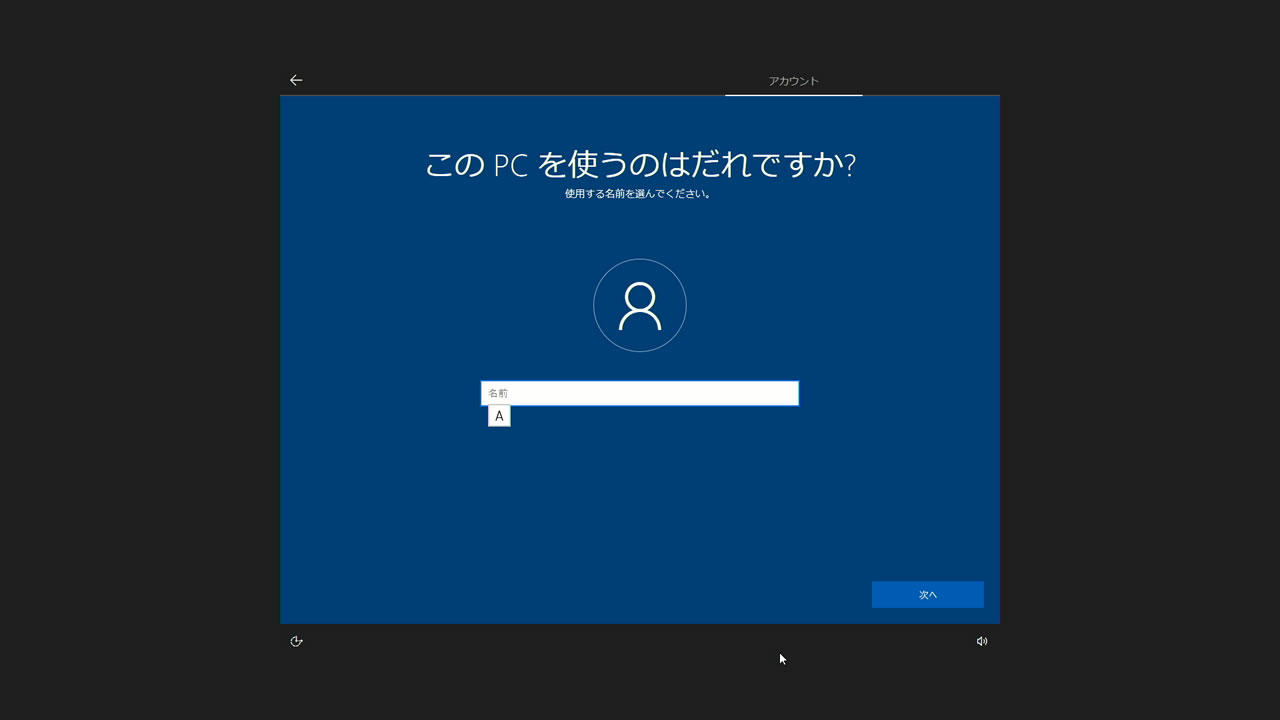


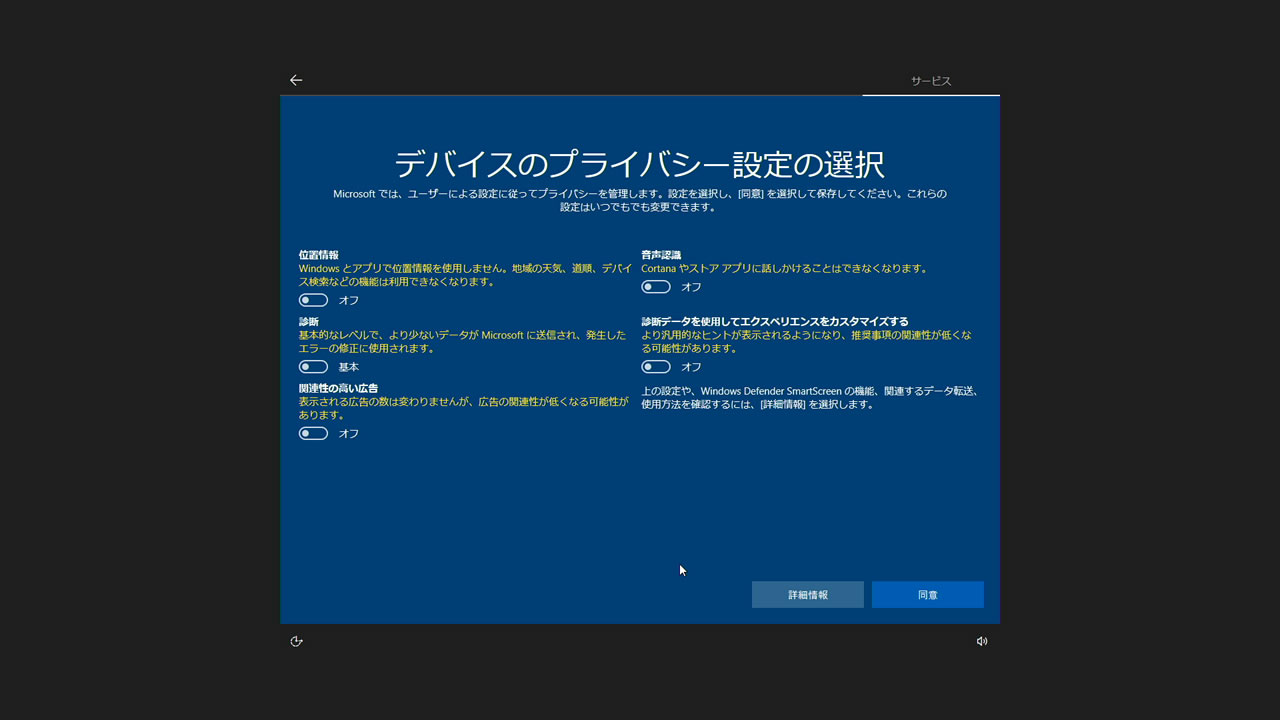
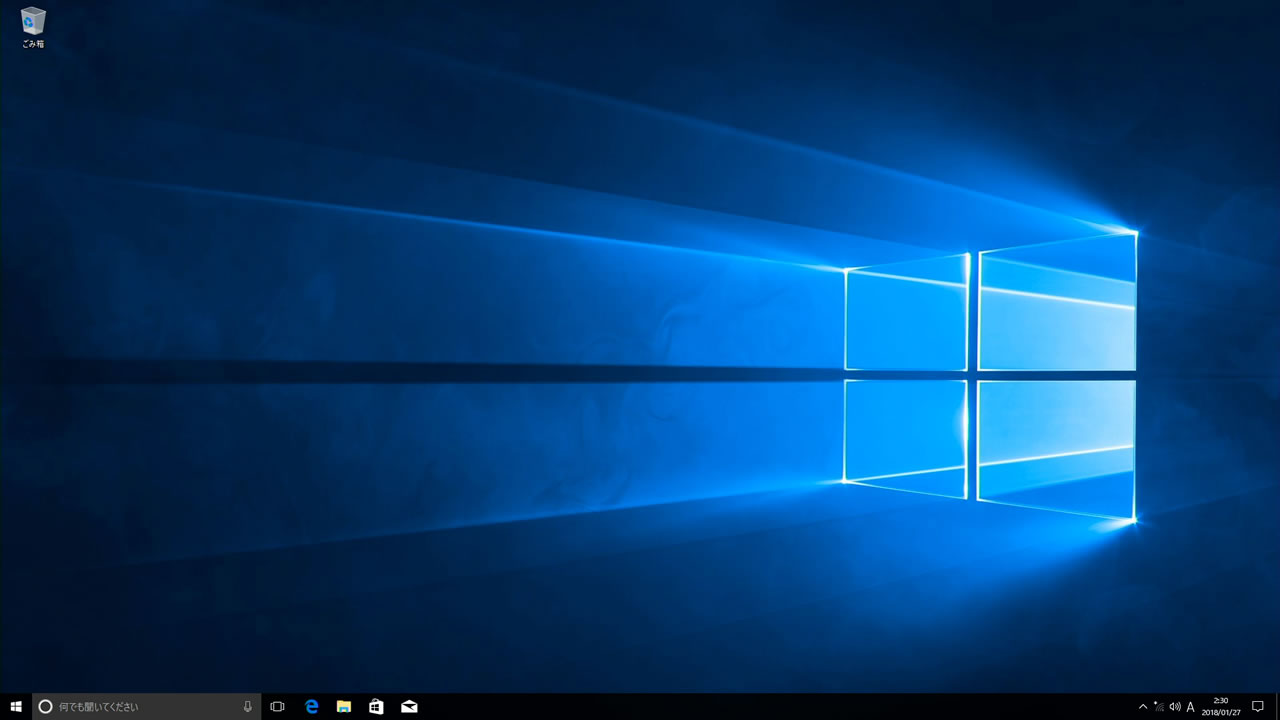
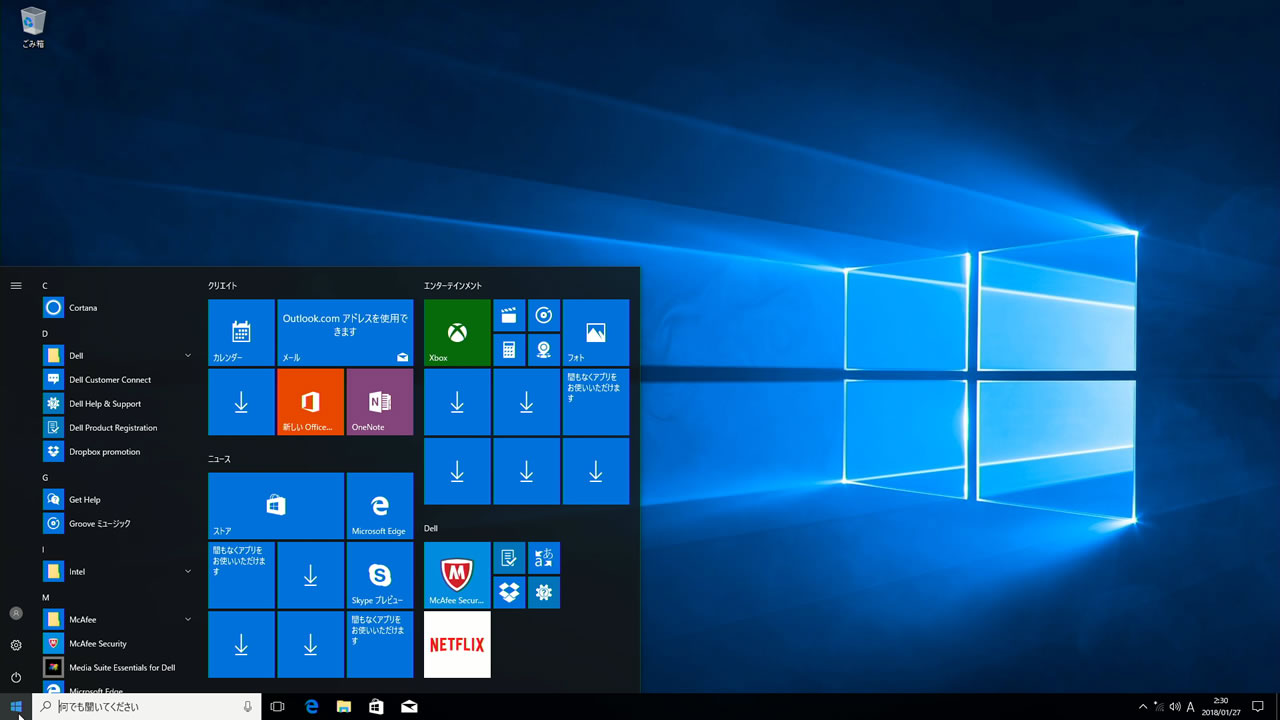
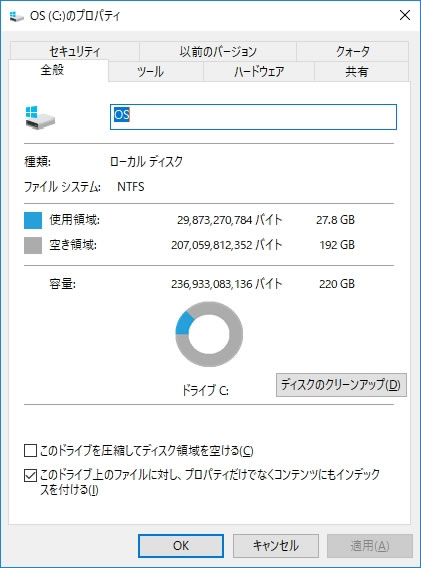
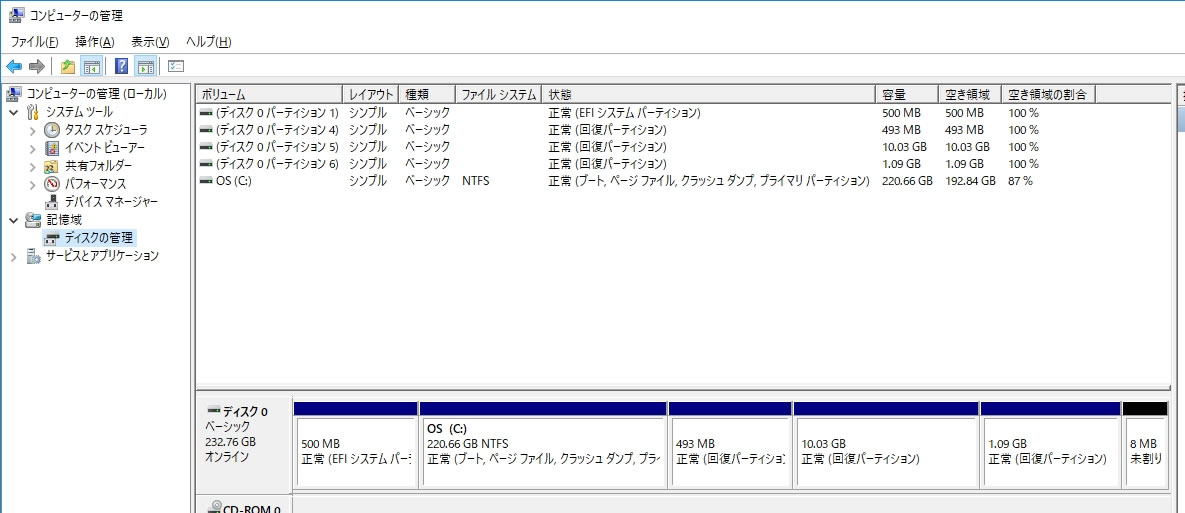
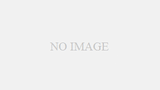
コメント
inspiron 3268を使用しています。この記事を参考にクリーンインストールをしました。
無事何事もなく換装できました。
始めはクローン化を考えていたのですが、HDDの形式がGPTだったのでSSDの形式をMBRにするのかGPTにするのかわからず、
●違うフォーマットはエラーになりやすい
●SSD のGPTフォーマットは面倒
●フリーソフトは使いたくない
●有料ソフトはもっと使いたくない
以上の事からクリーンインストールをすることにしました。
色々ネットの記事を見ましたが、私にはこちらの記事が一番参考になりました。
ありがとうございます。