DELL Inspiron(3470)のメモリ交換・増設を実施をした記録
ハードウェア概要
DELL Inspiron 3000シリーズ スモールデスクトップ
Inspiron 3470
Core i3-9100 Coffee Lake Refresh
メモリ 4GB
HDD 1TB
交換用のメモリを準備
DELL Inspiron(3470)で使えるメモリは
DDR4-2666(PC4-21300)の規格メモリで
スロット数は最大2スロット
今回も安定のcrucialメモリを使うことにした
crucialサイトでもInspiron 3470に対応しているか公表されている
Dell Inspiron 3470 互換性のあるアップグレード | Crucial JP
https://www.crucial.jp/jpn/ja/compatible-upgrade-for/Dell/inspiron-3470
現在も日本国内でのcrucialのメモリはCFD販売が扱っているので
16GB(8GBx2)の場合はW4U2666CM-8Gが該当
Amazon | CFD販売 デスクトップPC用メモリ PC4-21300(DDR4-2666) 8GB×2枚 288pin (無期限保証)(Crucial by Micron) W4U2666CM-8G
https://amzn.to/30z7A8k
crucialのラベルシールの上からCFDのラベルシールが貼られているが
crucial型番であるCT8G4DFS8266との記載が確認できる
(先ほどの互換性リストに掲載されているモデル)
ハードウェア交換作業
DELL Inspiron(3470)の場合はメモリ装着位置が
HDD、ODDの下に隠れているのでODDベイを外す必要があります
矢印の方向へHDDをスライドさせれば上に持ち上げれるようになるので簡単に外れます

ODDは正面パネル側にスライドする必要があるのですが
CPU側のサイド部分(赤丸のPUSH部分)でロックされているので
PUSH部分を押しながらスライドさせます

ODD部分をある程度スライドさせると止まるので
上に浮かせて外します
サイドから見るとガイドレールが確認できます

メモリ装着部が確認できるようになったので
実際に左右の白いロックを外側に傾けて解除させて交換します
1枚の場合はDIMM1に挿します

これでメモリの装着は完了したので
先ほどの手順を逆に追って元に戻していきます
ODDやHDDのケーブルが挟まったりしないよう気を付けて戻します
交換後の電源オン
メモリ交換後にPCの電源をオンにすると
初回にハードウェア変更を検知してアラート表示されます
「Alert! The amount of system memory has changed.」
そのまま起動して問題ないので右下のContinueを選択
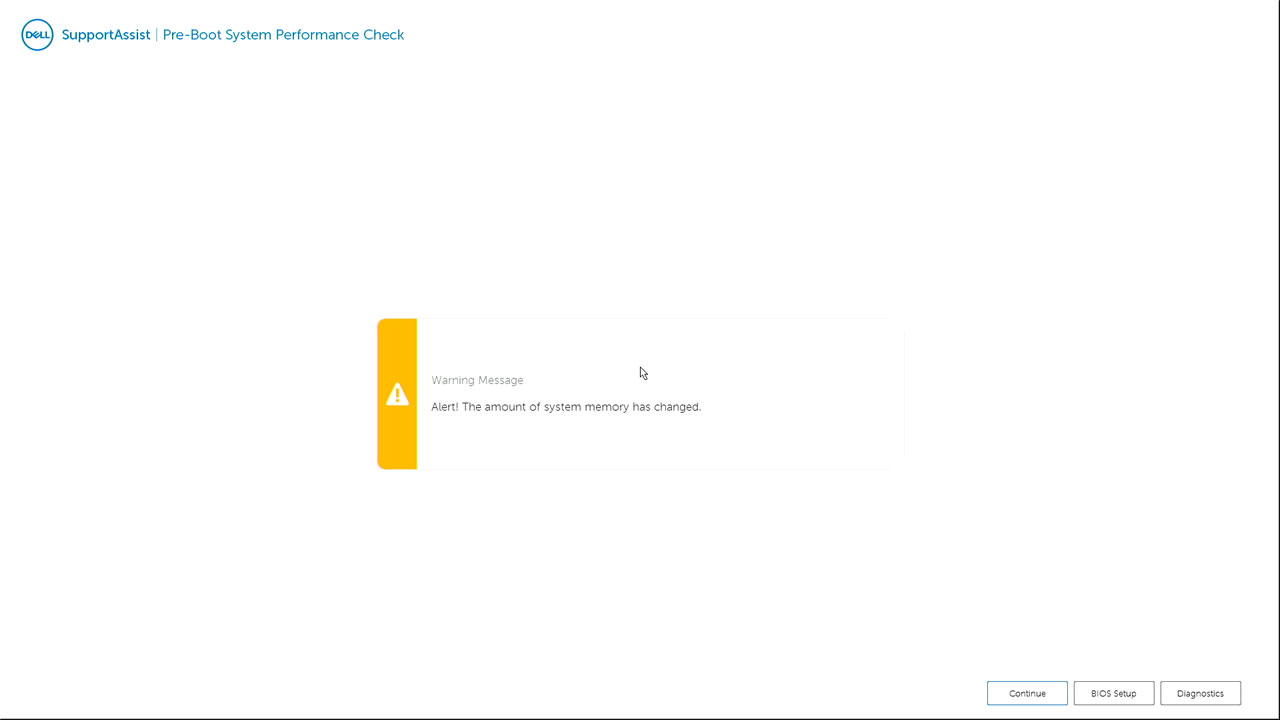
メモリが正常に認識されていればWindows10が起動されます
Win10上でメモリ認識状態を確認
最初は「コンピューターの基本的な情報の表示」
実装メモリが16.0GBなのが確認できます
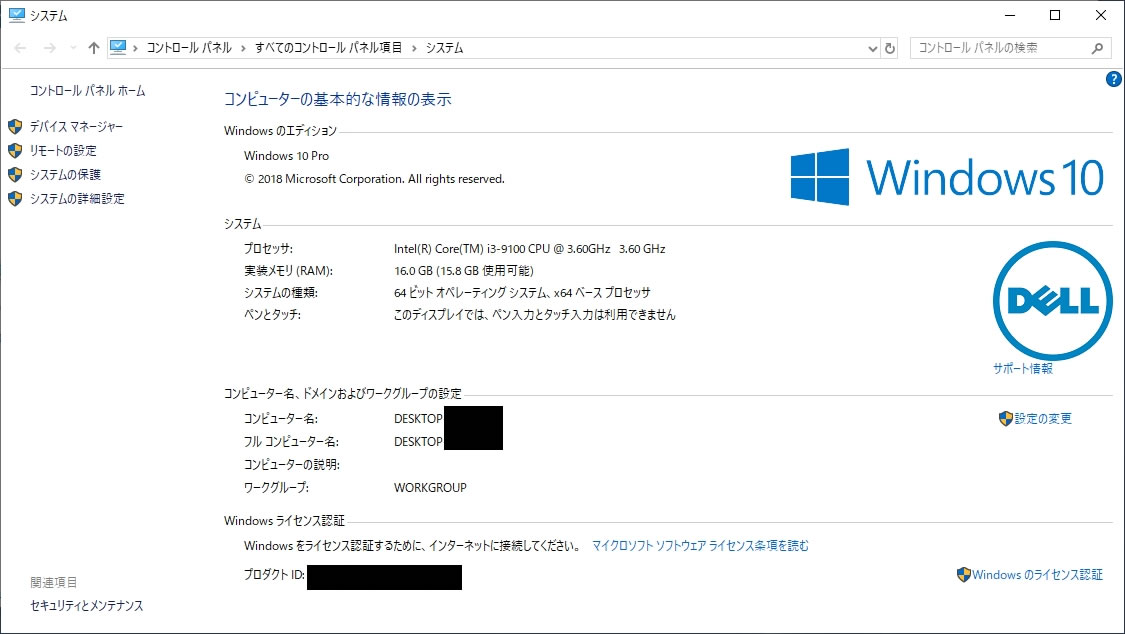
CPU-Zで詳細な情報を確認していきます
CPU-Z -> Memory
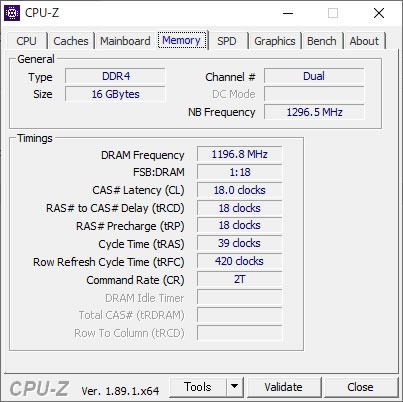
UEFI上でも確認
Memtest86を使ってメモリテスト
今回も定番のMemtest86を使います
MemTest86 – Official Site of the x86 Memory Testing Tool
https://www.memtest86.com/
今回使用したのはv8.2
Memtest86を起動
PCを電源オフの状態にしてから
正面のUSB3.0ポートにMemtest86入りのUSBメモリを挿して
F12キーを押しながら電源オンをすればブートメニューが立ち上がります

今回使用しているのはSanDiskのUSBメモリなので
UEFI BOOTの3列目と4列目が該当しますが
2つ表示されているのはパーティションの関係です
プライマリパーティションから起動する為
3列目のUEFIを選択しエンターキーで起動
数秒は真っ暗の画面ですが
待っているとロードしている画面になります
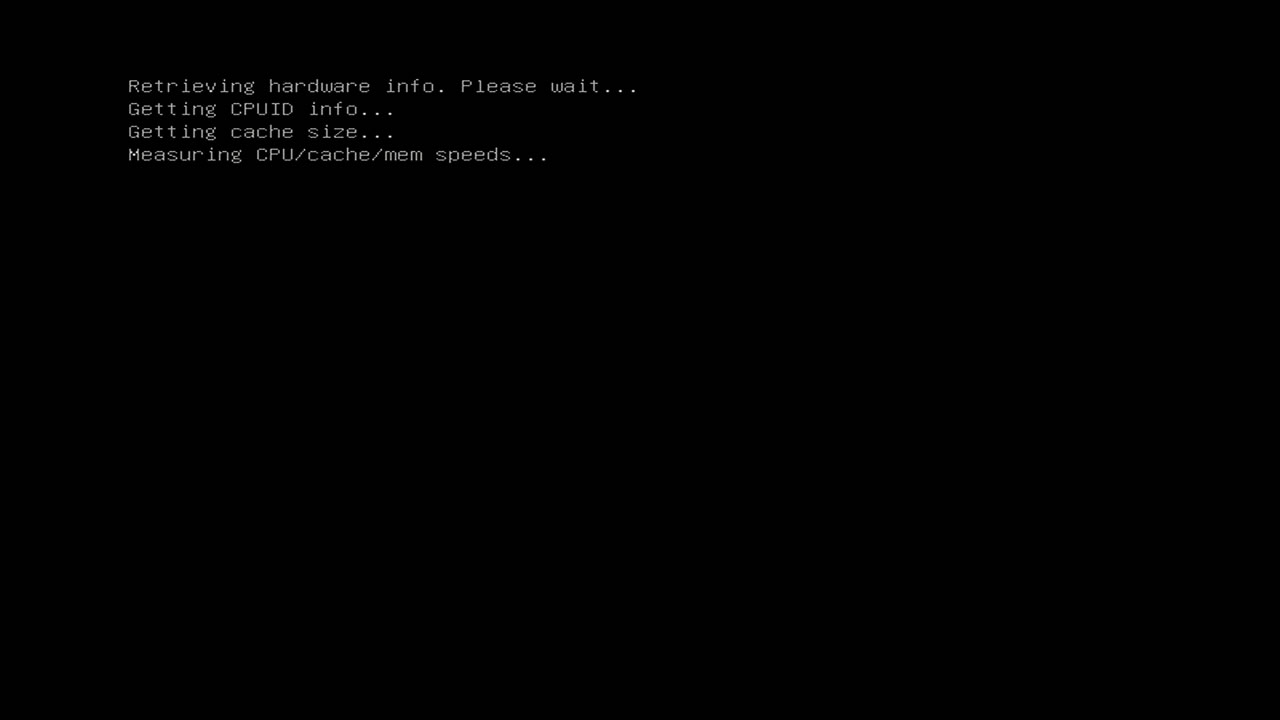
Memtest86が起動できれば右のConfigを選択します
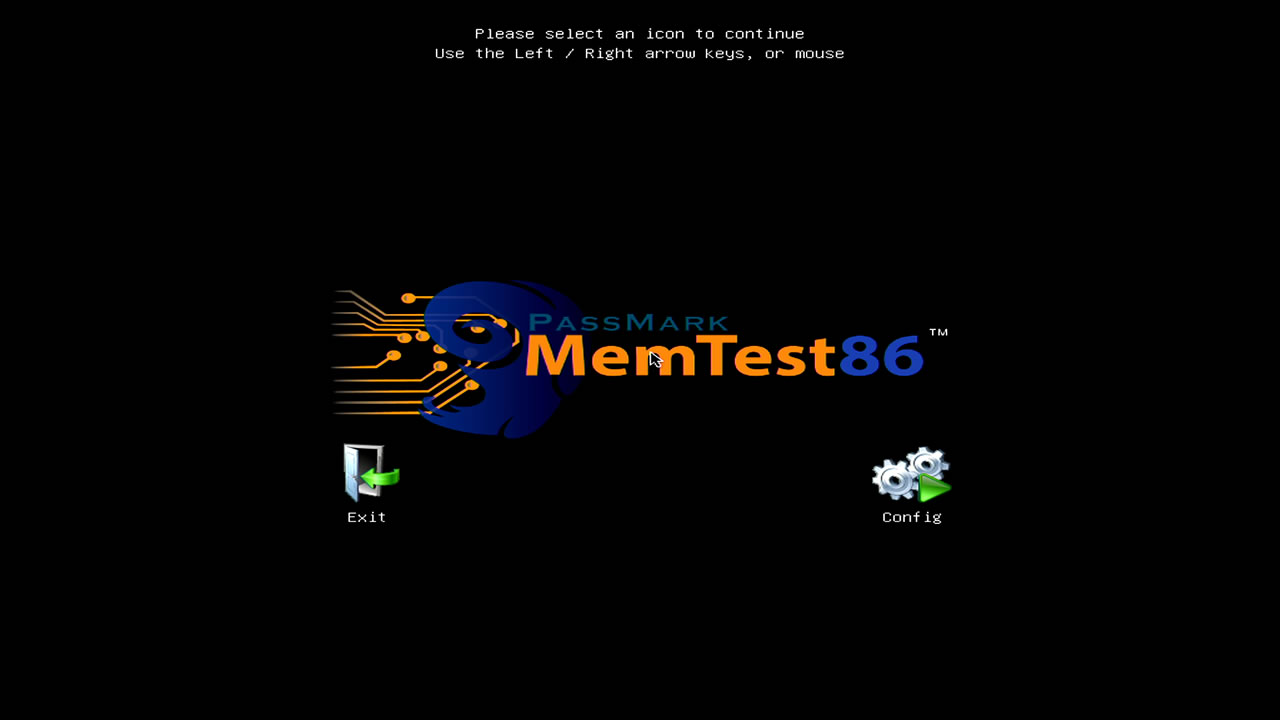
ここでもメモリが16GBになっているのを確認してから
左のStart Testを選択してメモリテストを開始します
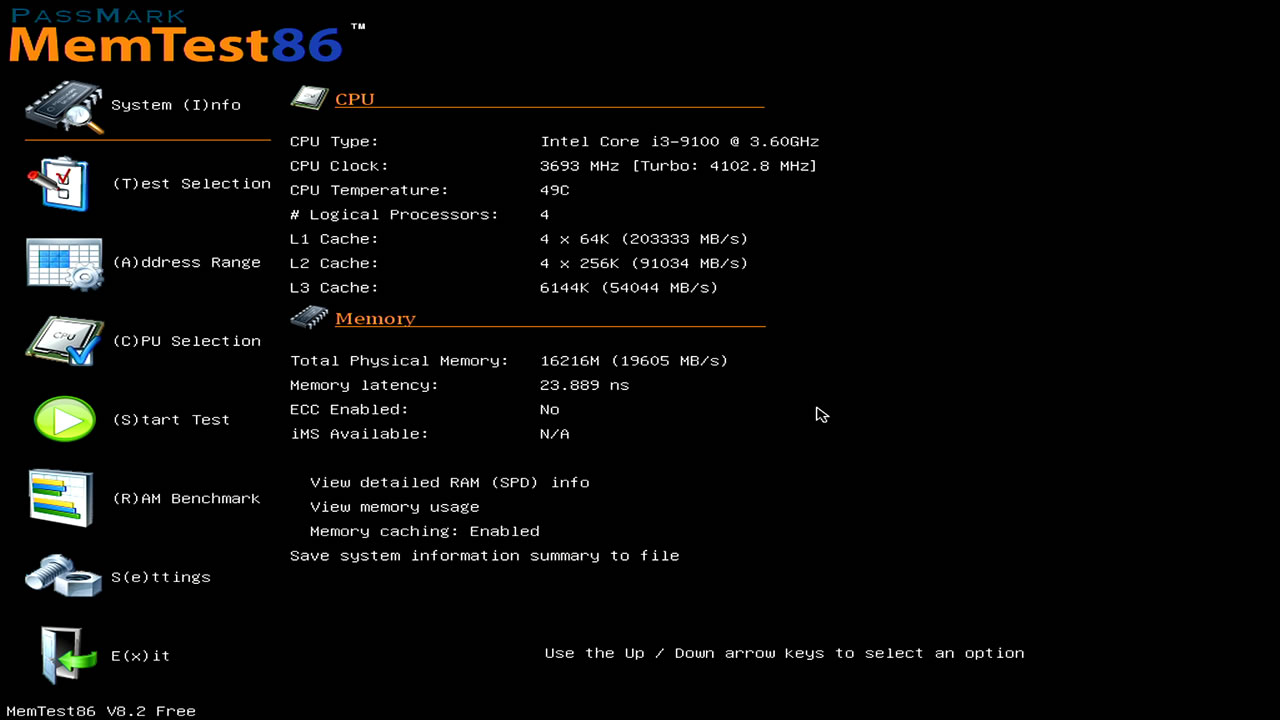
初期値は4周で終わりますが
個人的には2周でOKとしているので2周で切り上げます
大体1周完了が約35分、2周完了が約1時間30分でした
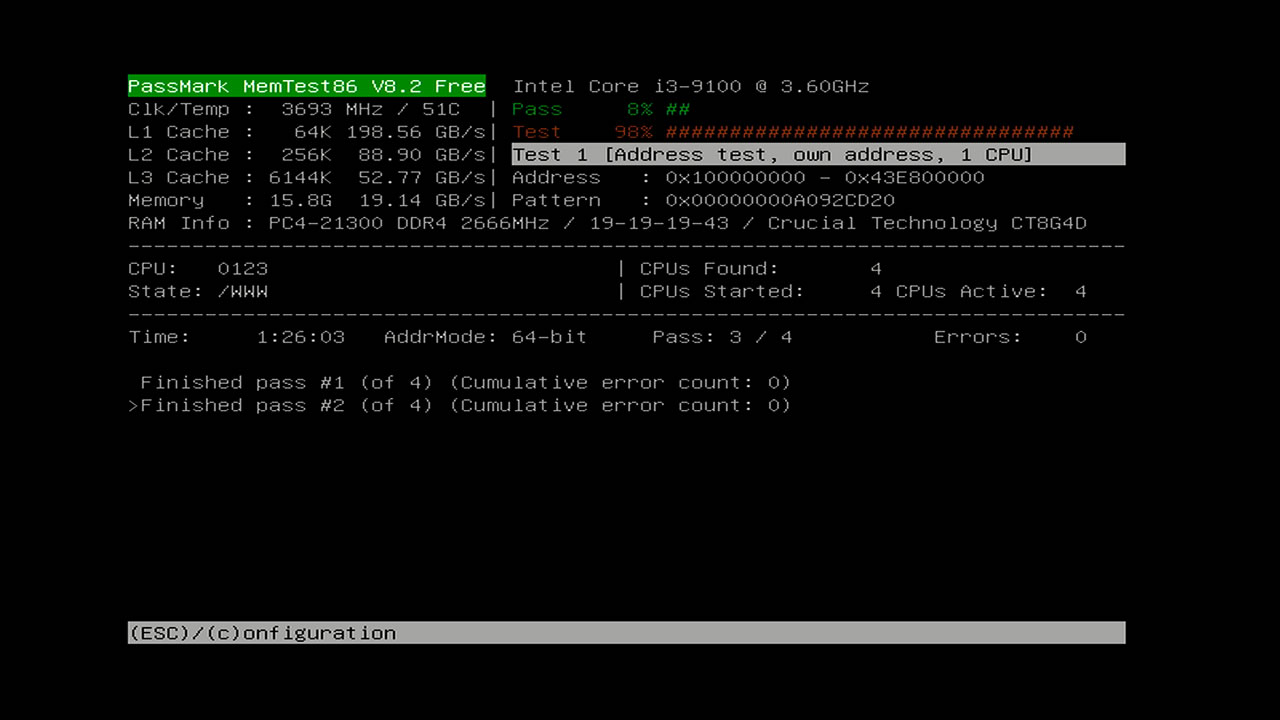
終わり方はESCキーを押して「Go Back MainMenu」を選択
メインメニューへ戻ったらExitを選択するとPCが再起動されるので
いつも通りWindows10が勝手に起動されます
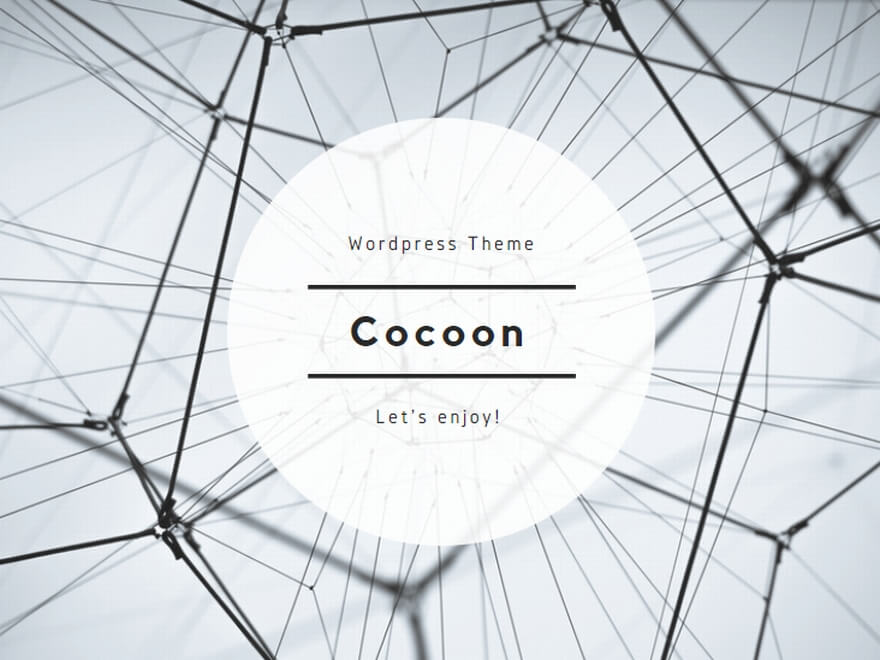










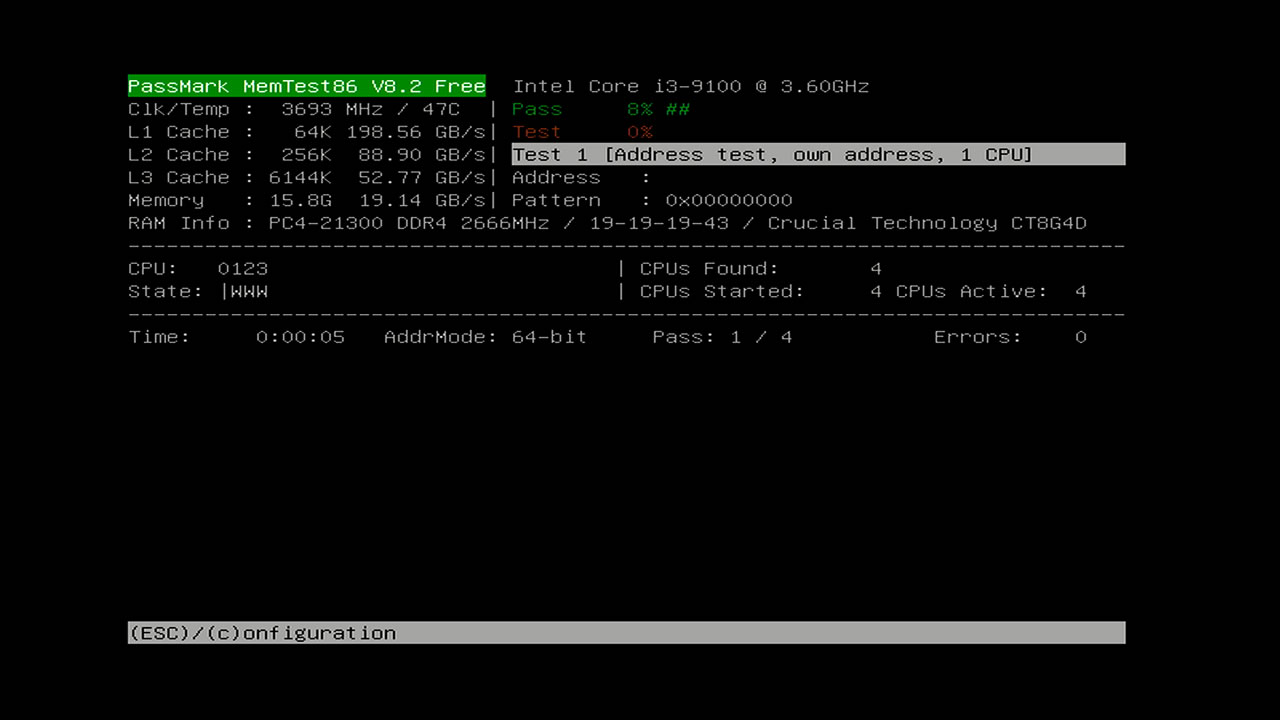
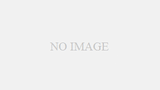
コメント