DELL Inspiron(3268)のメモリ交換・増設を実施をした記録
ハードウェア概要
DELL Inspiron 3000シリーズ スモールデスクトップ
New Inspiron 3268
Core i3-7100 KabyLake
メモリ 4GB
HDD 1TB
Windows 10 Home 64bit
交換用のメモリを準備
DELL Inspiron(3268)で使えるメモリは
DDR4-2400(PC4-19200)の規格メモリで
スロット数は最大2スロット
基本的には規格通りのメモリであれば問題ありませんが
念のためcrucialのサイトでDELL Inspiron(3268)と
互換性がある型番が公開されているので
そちらを参考にした
Dell Inspiron 3268 互換性のあるアップグレード | Crucial JP
http://www.crucial.jp/jpn/ja/compatible-upgrade-for/Dell/inspiron-3268
16GB(8GBx2)の場合は
CT2K8G4DFS824AとCT2K8G4DFD824Aが該当
違いはシングルランクかデュアルランクかどうかだけで今回は両方利用可能
日本国内の場合はCFD販売がcrucial品を扱ってるので
W4U2400CM-8Gという型番も中身がCT2K8G4DFS824Aと同一なので利用可能
今回は価格の都合上、W4U2400CM-8Gを採用
表面シールでCT2K8G4DFS824Aと同一なのがわかります
裏面シールでCFD品か判別可能

ハードウェア交換作業
DELL Inspiron(3268)の場合はCPU横にあるメモリを交換する為には
HDD、ODDの下に隠れているので外す必要があります
なのでそれらを先に外していきます
3つの爪で固定されている正面カバーを外してから
HDD装着部の赤丸のネジ2本を外します

矢印の方向へHDDをスライドさせれば上に持ち上げれるようになるので簡単に外れます

HDDを外した様子がこちらになります
その下にODDがあるので引き続き、赤丸のネジ1本を外します

ODDは正面パネル側にスライドする必要があるのですが
CPU側のサイド部分(赤丸のPUSH部分)でロックされているので
PUSH部分を押しながらスライドさせます

ある程度スライドさせると止まるかと思います
それはサイド部分のガイドレールで固定されているからで
止まった部分で上に持ち上げると外せます

この時点でメモリ部分が露出され交換可能になったので
交換・装着します
1枚の場合はDIMM1のみで使用
差し込みが甘くならないよう念入りに!

これでメモリ交換自体は完了なので
あとは今までの手順の逆をしていくだけです
注意すべき点としてはODDを戻す際にPUSHと記載されているロック部分で
ちゃんと引っ掛かりが動作しているかを確認しましょう
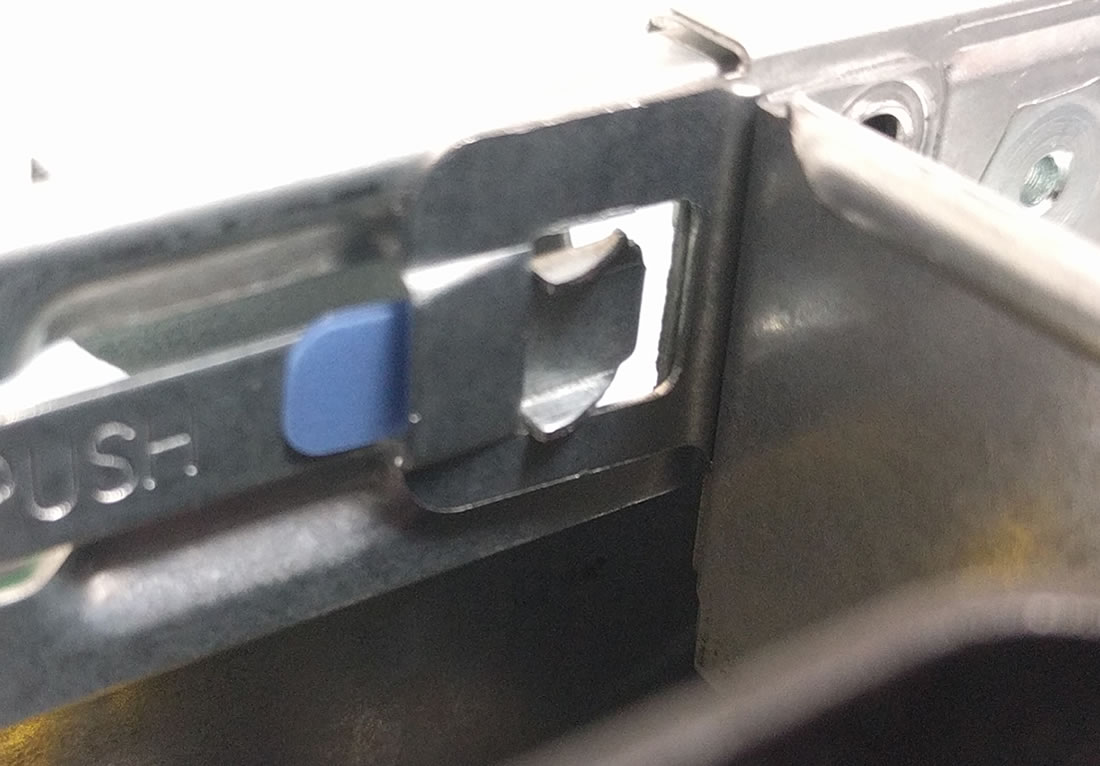
交換後の電源オン
メモリ交換後にPCの電源をオンにすると
初回にハードウェア変更を検知してアラート表示されます
「Alert! The amount of system memory has changed.」
そのまま起動して問題ないのでContinueを選択
メモリ装着が問題なければWindowsが起動されます
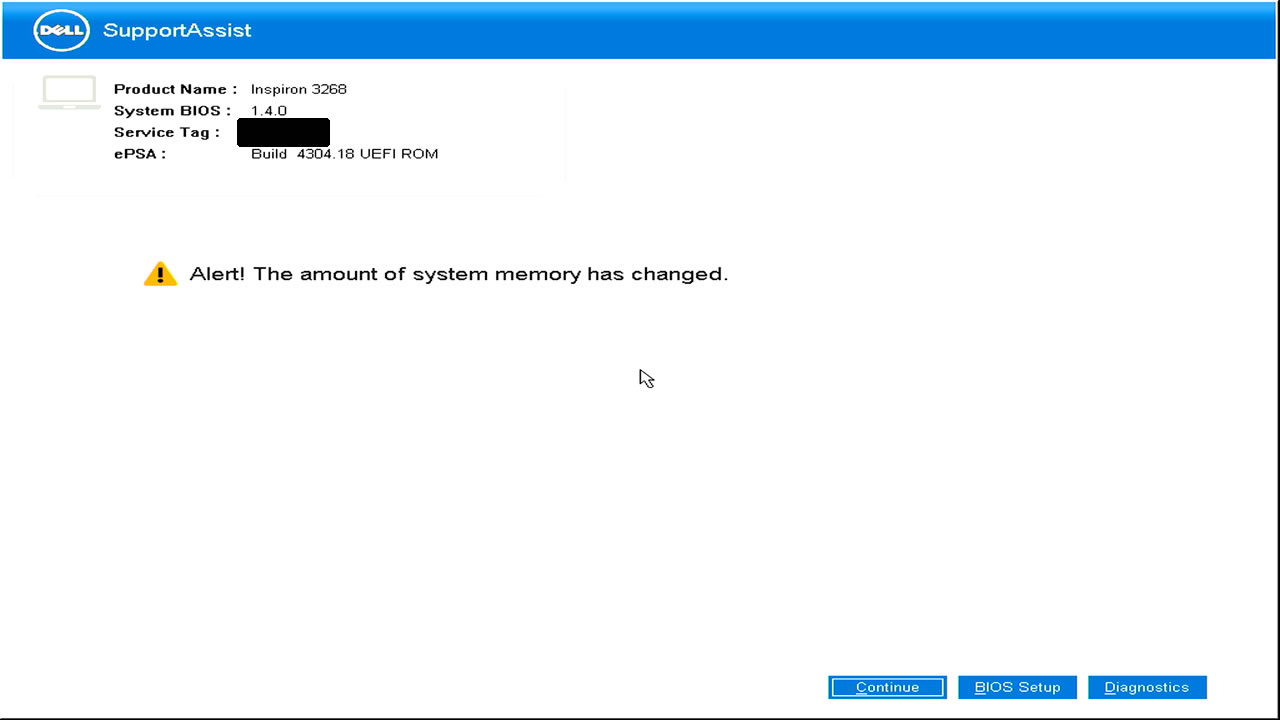
Win10上でメモリ認識状態を確認
最初は「コンピューターの基本的な情報の表示」
実装メモリが16.0GBなのが確認できます
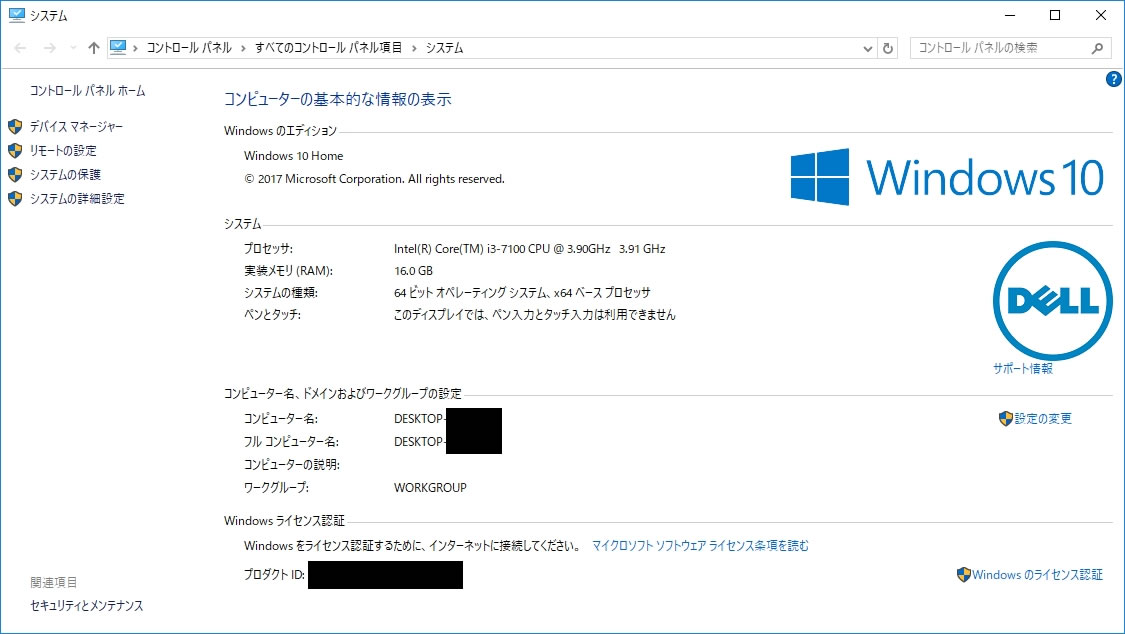
CPU-Zで詳細な情報を確認していきます
CPU-Z -> Memory
NB FrequencyとDRAM Frequencyは動的に表示されるので
ずっとこんな低くないです 念のため
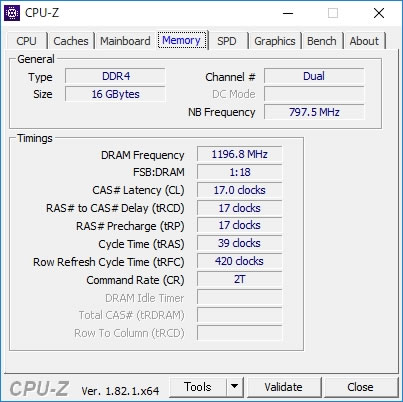
Memtest86を使ってメモリテスト
前回の3252機ではMemtest86+を使いましたが
当時と違ってMemtest86でも正常に動くようになったので
今回はMemtest86の方を使います
MemTest86 – Official Site of the x86 Memory Testing Tool
https://www.memtest86.com/
今回使用したのはv7.4でUSBメモリを使いました
Memtest86を起動
正面のUSB3.0ポートにMemtest86入りのUSBメモリを刺して
電源オンするところですが標準のままだと
Windows10が起動してしまいますので
電源投入後すぐにF2キー長押ししてUEFI画面へ移動して
Settings -> General -> Boot Sequenceへ移動
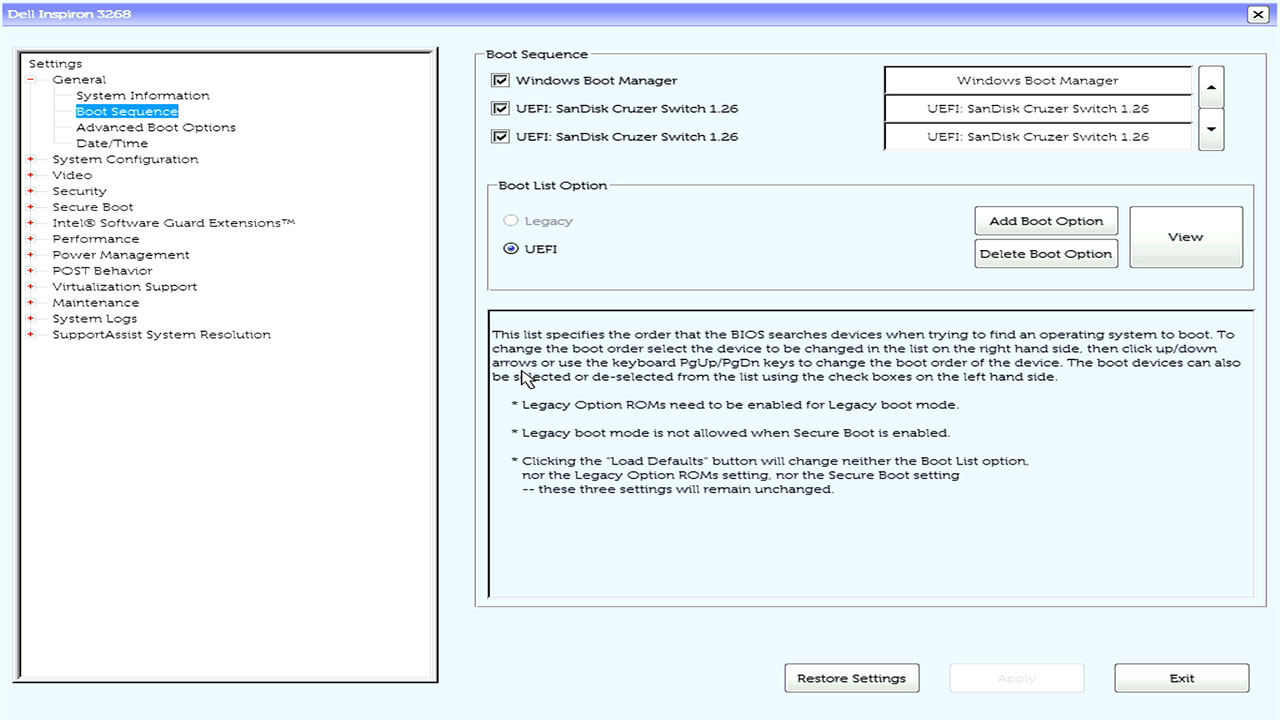
SanDisk Cruzer Switch 1.26が今回使用しているUSBメモリですので
Windows Boot Managerを選択して右の↓ボタンで一番下へ移動させます
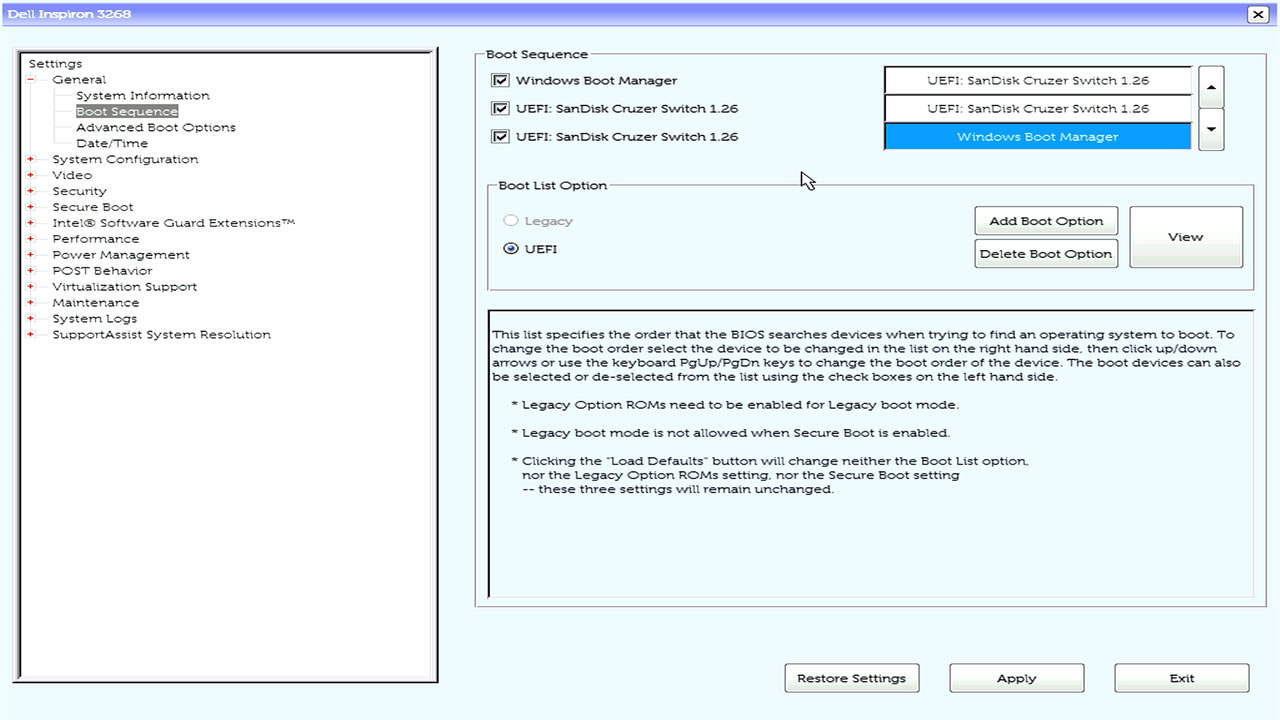
設定反映のため右下の「Apply」ボタンを押すと確認画面が出ますがそのままOK
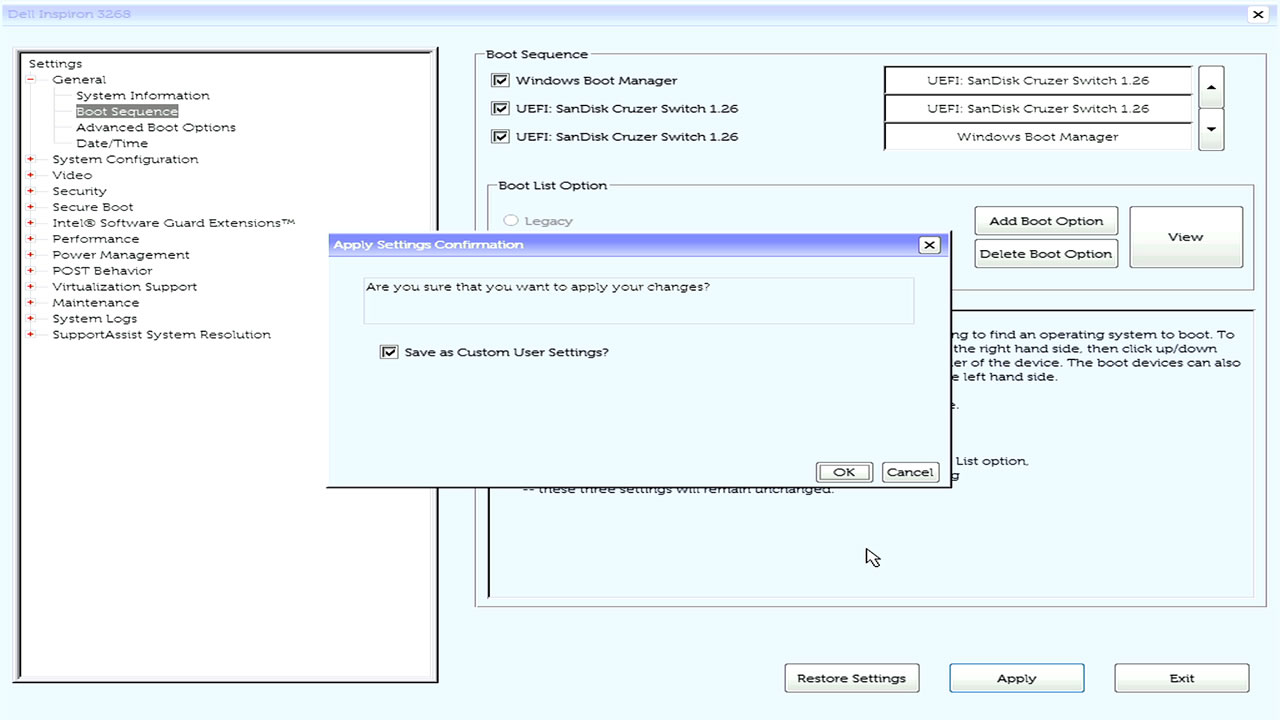
Applyボタンが無効になった状態なら完了なのでExitボタンで再起動
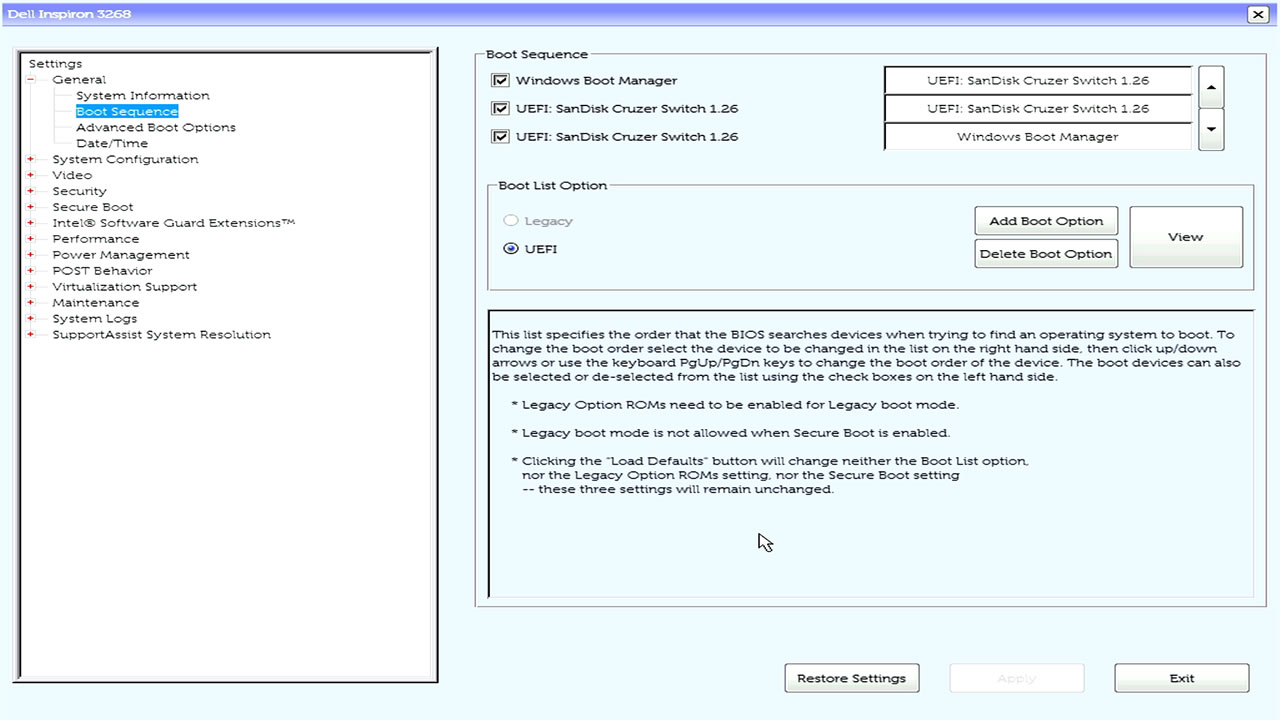
Windows10が起動せずMemtest86が起動すればOK
Configボタンを選択します

メニュー画面に移動するので「Start Test」を選択すると勝手にメモリテスト開始します
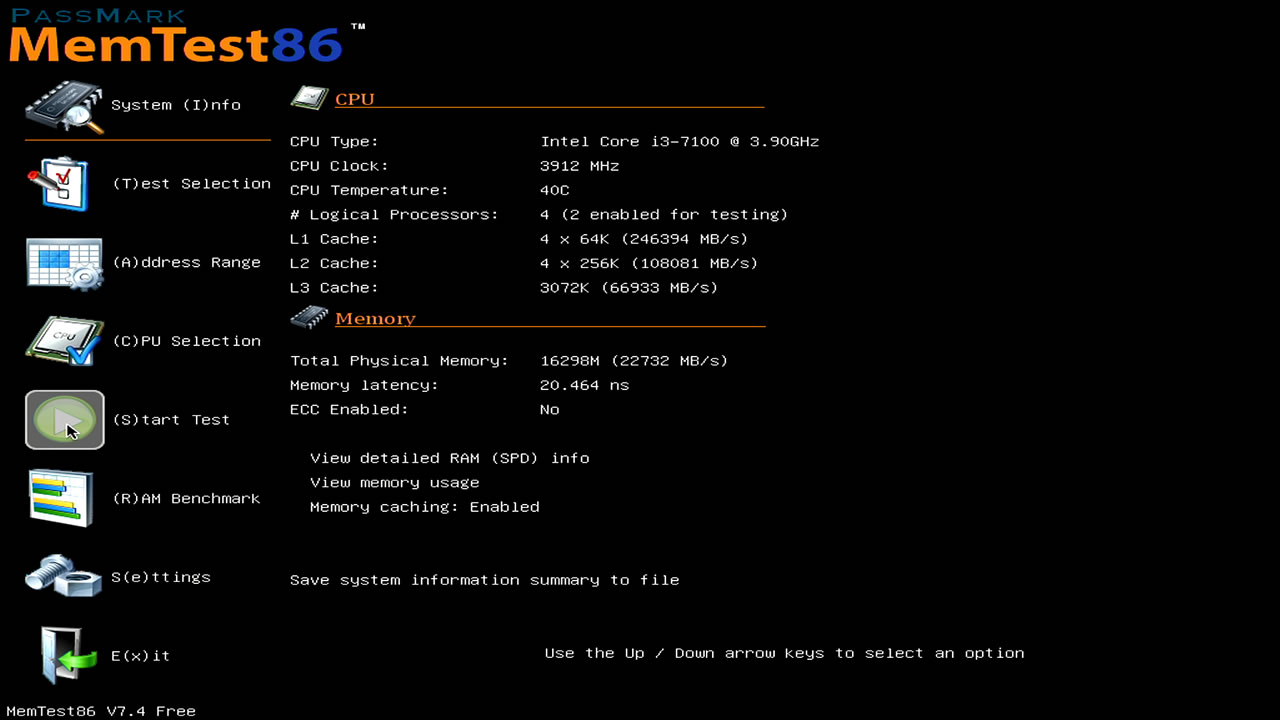
あとはひたすら待ちます
初期状態は4周になってますが待てない人は2周クリア程度でもOK
途中で止める場合はEscキー
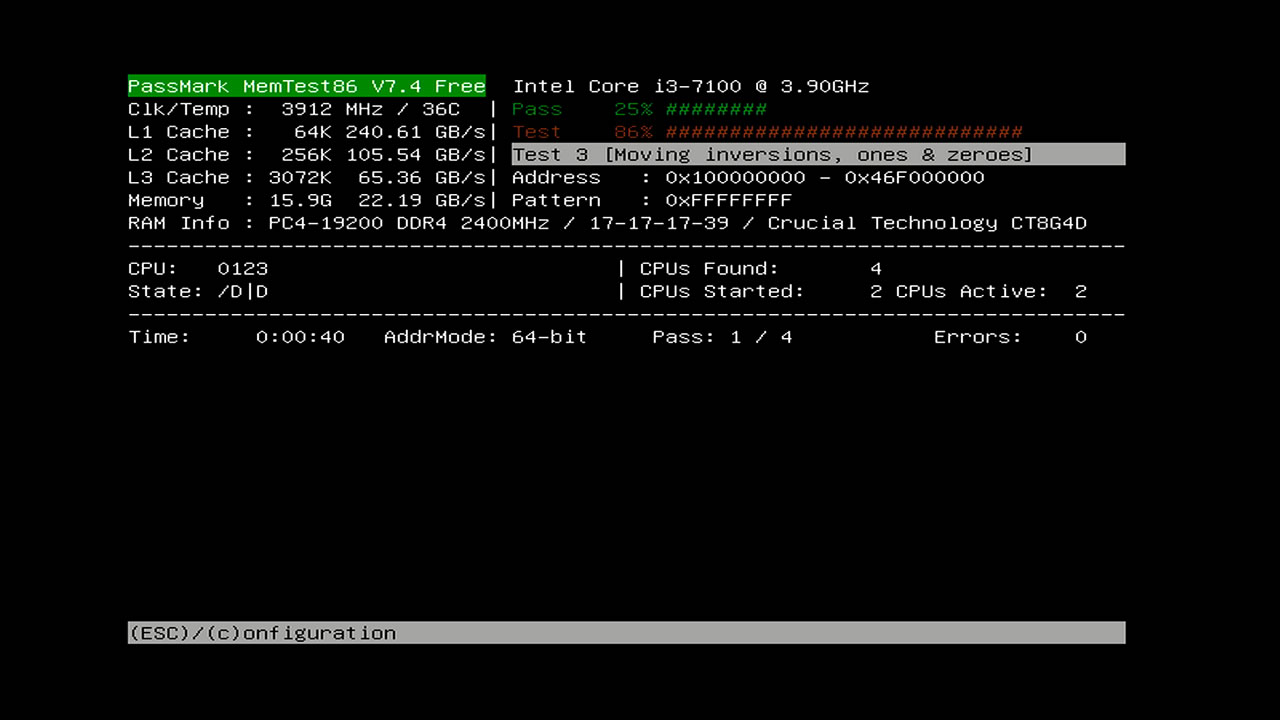
今回は放置して結果的に4周クリアまでしました
所要時間は3時間27分 マルチコア対応Memtestなので速いです
肝心のErrorsも0なので問題なしです
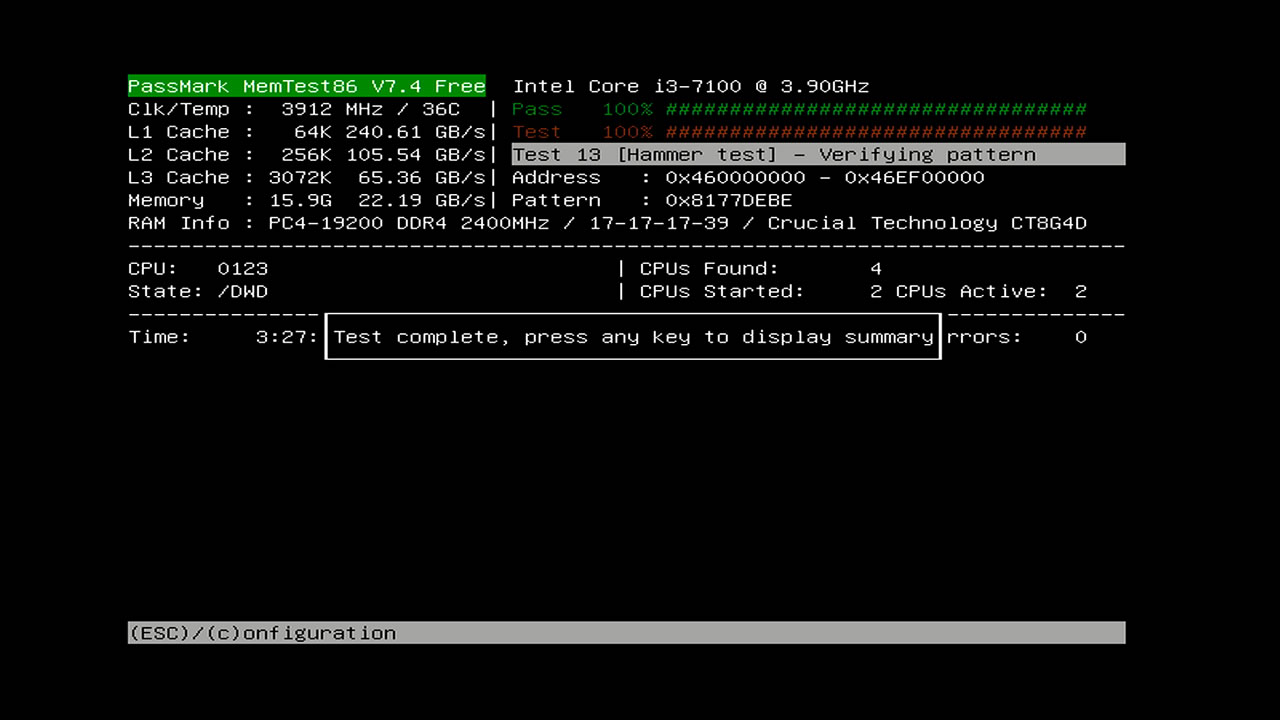
Memtest86入りのUSBメモリを抜いて再起動すれば
UEFIの設定を戻さなくても
勝手にWindows10が起動されると思います
USBメモリを抜いた時点でBoot Sequenceの設定値が
Windows Boot Managerしかないからです

これにてメモリの交換・増設作業は終了です
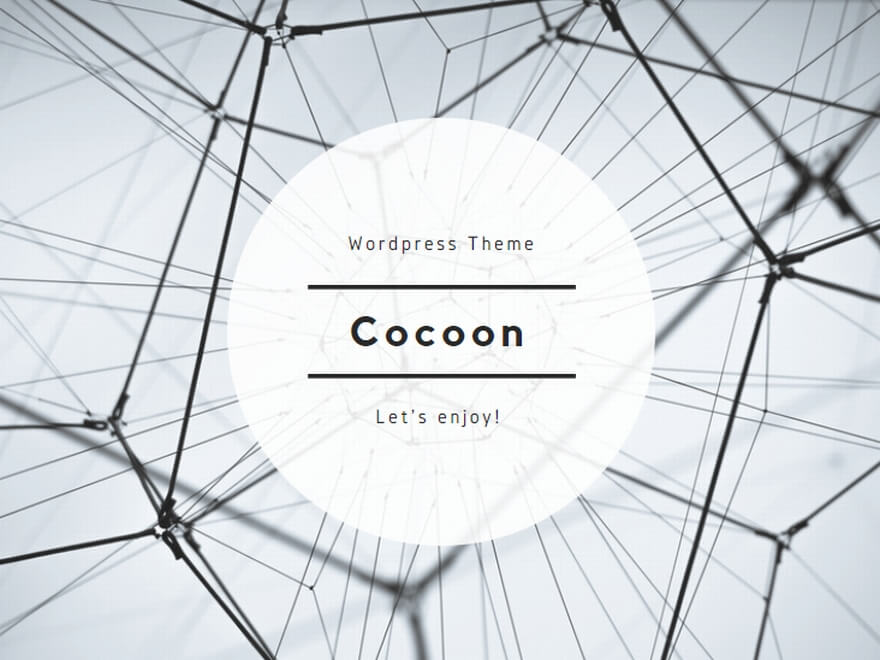



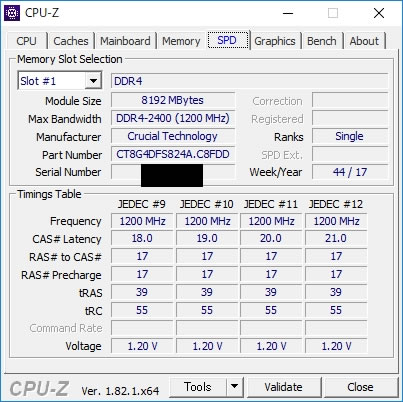
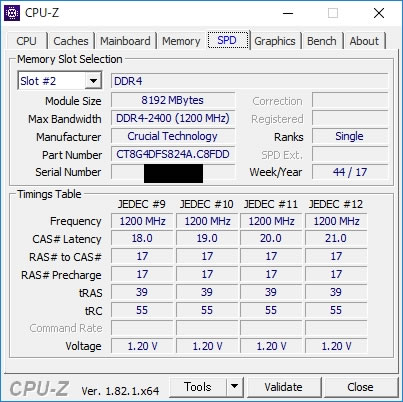
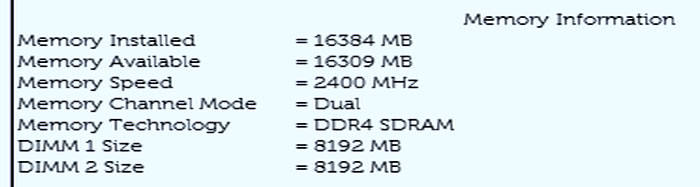
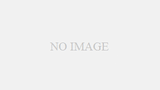
コメント