DELL Inspiron(3470)のHDDをSSDへ交換するメモ
ハードウェア概要
DELL Inspiron 3000シリーズ スモールデスクトップ
Inspiron 3470
Core i3-9100 Coffee Lake Refresh
メモリ 4GB(16GB化済)
HDD 1TB
Windows10 Pro 64bit
交換用SSDを準備
crucialのサイトでDELL Inspiron(3470)と
互換性があると記載されているCT500MX500SSD1を採用
Dell Inspiron 3470 互換性のあるアップグレード | Crucial JP
https://www.crucial.jp/jpn/ja/compatible-upgrade-for/Dell/inspiron-3470
CT500MX500SSD1のレビュー記事はこちら
crucial MX500 CT500MX500SSD1/JPを計測 | fefcc.net
https://fefcc.net/archives/851
Inspiron側は3.5インチHDDなので2.5インチ→3.5インチ変換マウンターが必要
今回も毎度お世話になっているオウルテックのOWL-BRKT04を採用
Amazon | オウルテック 2.5インチHDD/SSD用→3.5インチサイズ変換ブラケット ネジセット付き ブラック OWL-BRKT04(B)
https://amzn.to/2LsnDkO
ネジセットはミリネジとインチネジの2種類あって
左がミリネジ 右がインチネジ

マウンターにSSDを装着
スペーサーは不要、使ったネジは短い方のミリネジです
まず表面
右側がSSDコネクタ部でマウンターの穴の位置で向きがわかると思います

裏面
PCBと記載されている方がSSDのコネクタがある方です
なるべくPCB側へSSDを寄せてSATAケーブルや電源ケーブルを繋ぎやすくします

ハードウェア交換作業
HDDを取り出す前に必ずリカバリディスクを作成したか確認してください
まだ作成してない方は以下の記事を参照してください
DELL Inspiron(3470)でリカバリディスク作成 | fefcc.net
https://fefcc.net/archives/845
HDD部分を固定しているネジ2本を外して
画像右側へスライドさせてHDDケージを外します

こちらがコネクタを外した状態のHDDケージ
赤丸のネジ2本を外してHDD本体をケージから外します

HDDケージに先ほど用意したマウンター付SSDを装着します
ケージのCONNECTORと記載されている方がコネクタの向きなので
CONNECTORとマウンターのPCBの向きを合わせればOK

SSDにSATAと電源ケーブルを接続した状態がこちら
上は余裕あるものの下が余裕ないのがわかります

あとは逆の手順で戻していけばOK
リカバリディスクでWindowsをインストール
リカバリディスクのUSBメモリを正面のUSB3.0ポートに刺して電源を入れます
USBメモリが認識されずどこもブート領域がない場合は
Dell SupportAssistが起動されます
この場合は左下に記載されてる通りESCキーで再起動されるので
リカバリディスクのUSBメモリを接続してESCを押せば問題ない
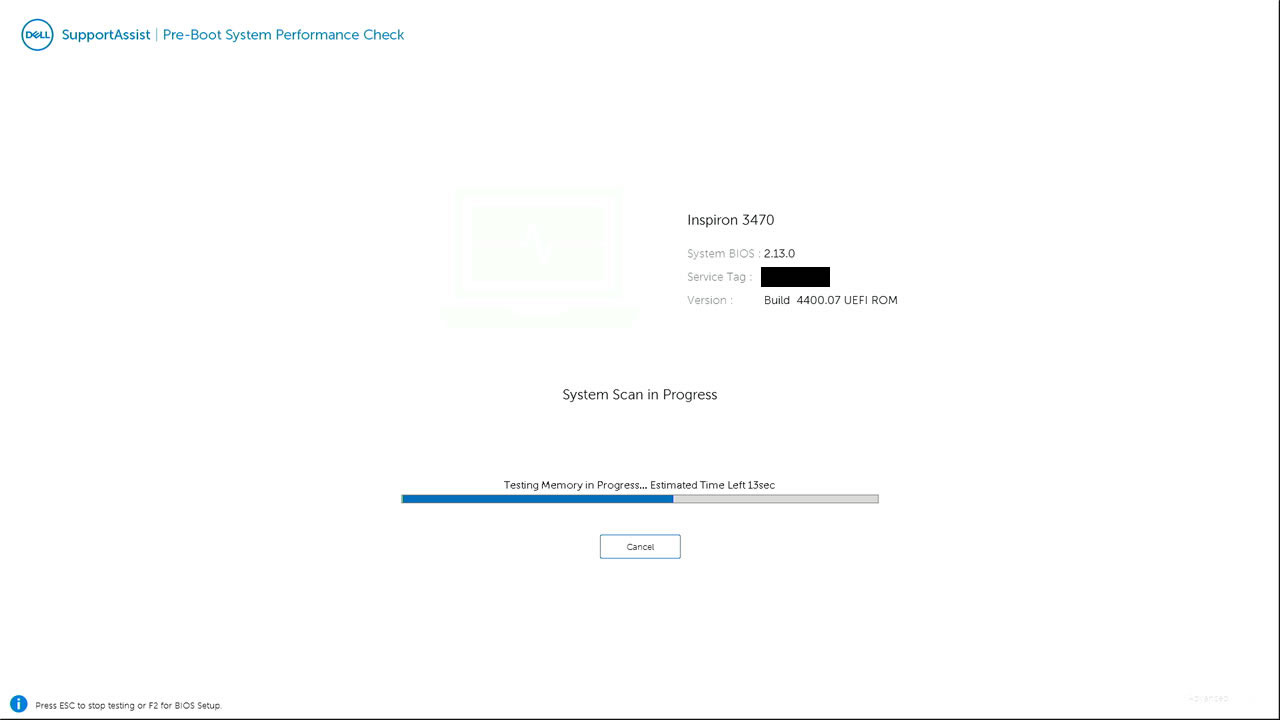
最初にキーボード レイアウトの選択
Microsoft IMEを選択
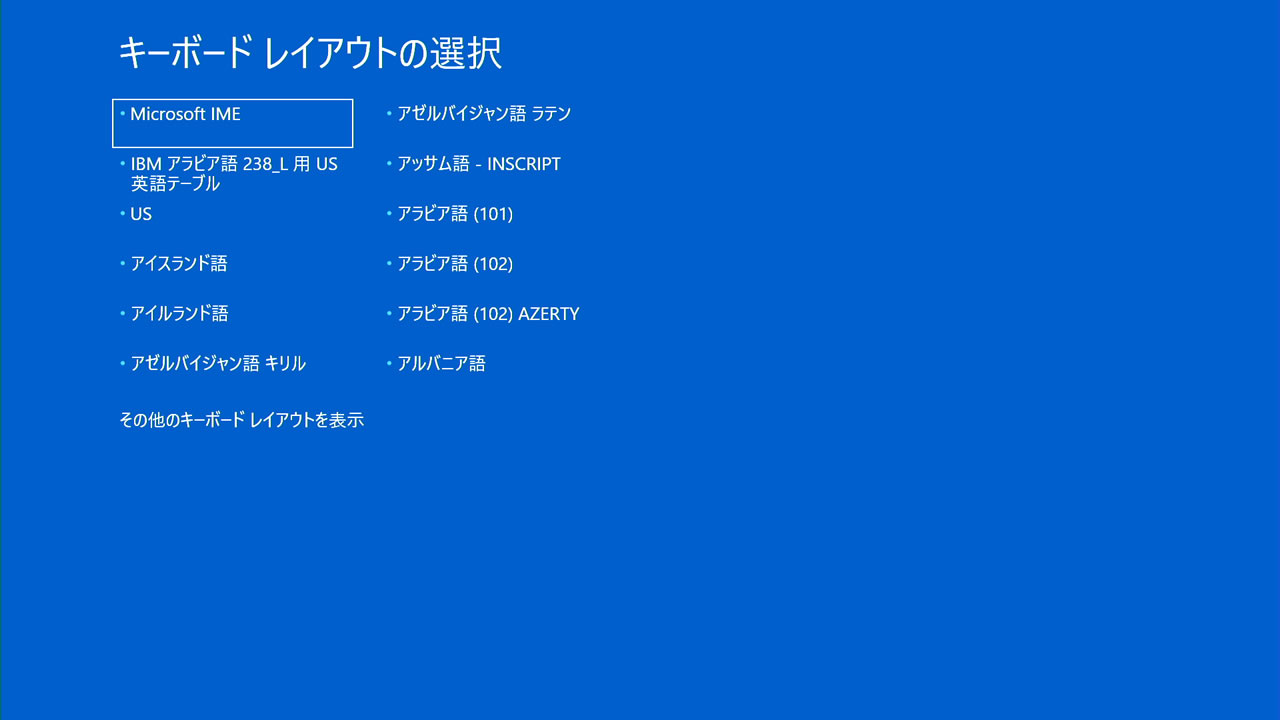
自動で再起動された後に
TPMの初期化をするかどうかの確認が入ります
今回は初期化するのでF12キーを押す
A configuration change was requested to clear this computer’s TPM (Trusted Platform Module) WARNING: Clearing erases infomation stored on the TPM. You Will lose all created keys and access to data encrypted by these keys. Press F12 to clear the TPM Press ESC to reject this change request and continue
ネットワークの接続ですが今回は選択しないので「今はスキップ」
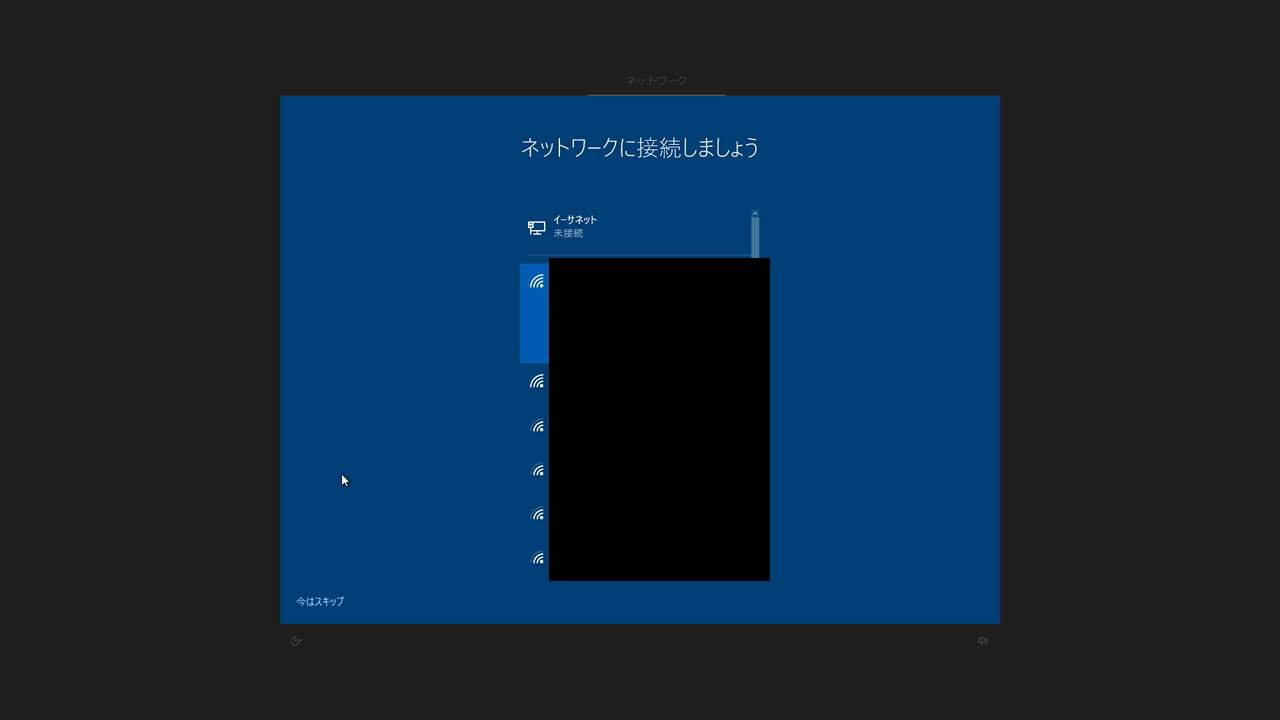
再度ネットワーク接続を要求されますがスルーするので「いいえ」
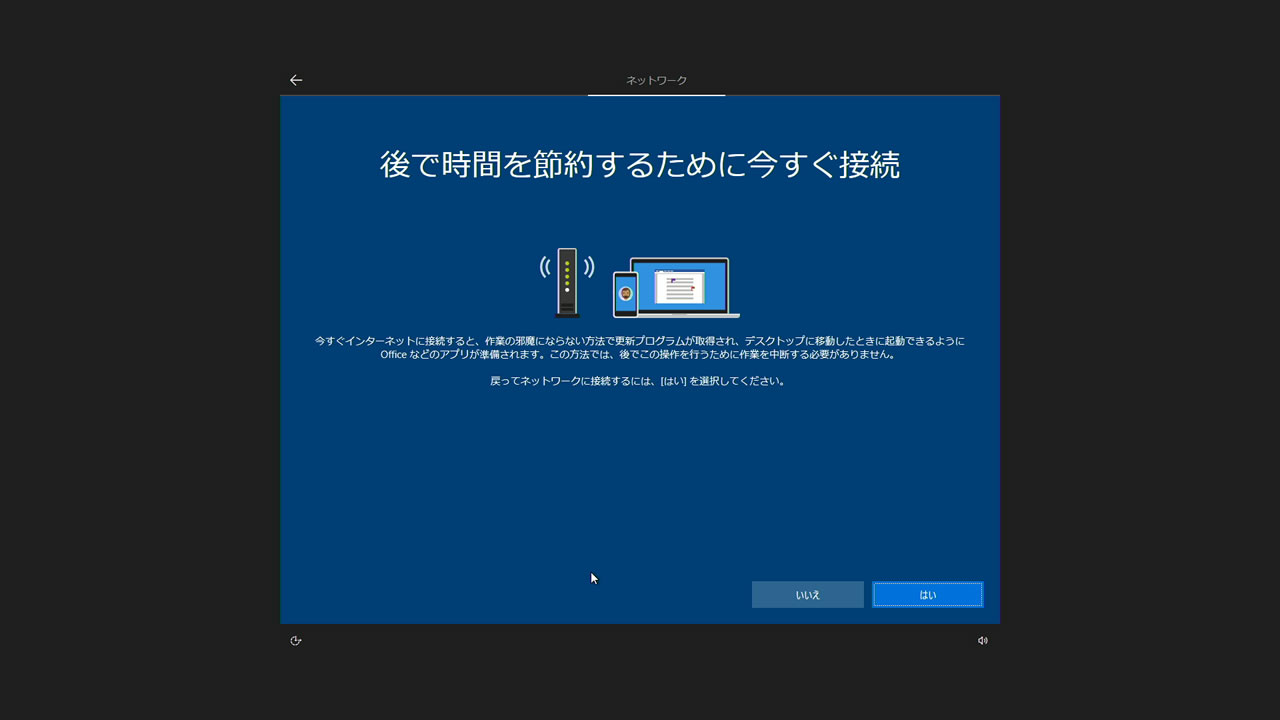
Microsoftへアクティビティ履歴を送信するかどうか もちろん「いいえ」
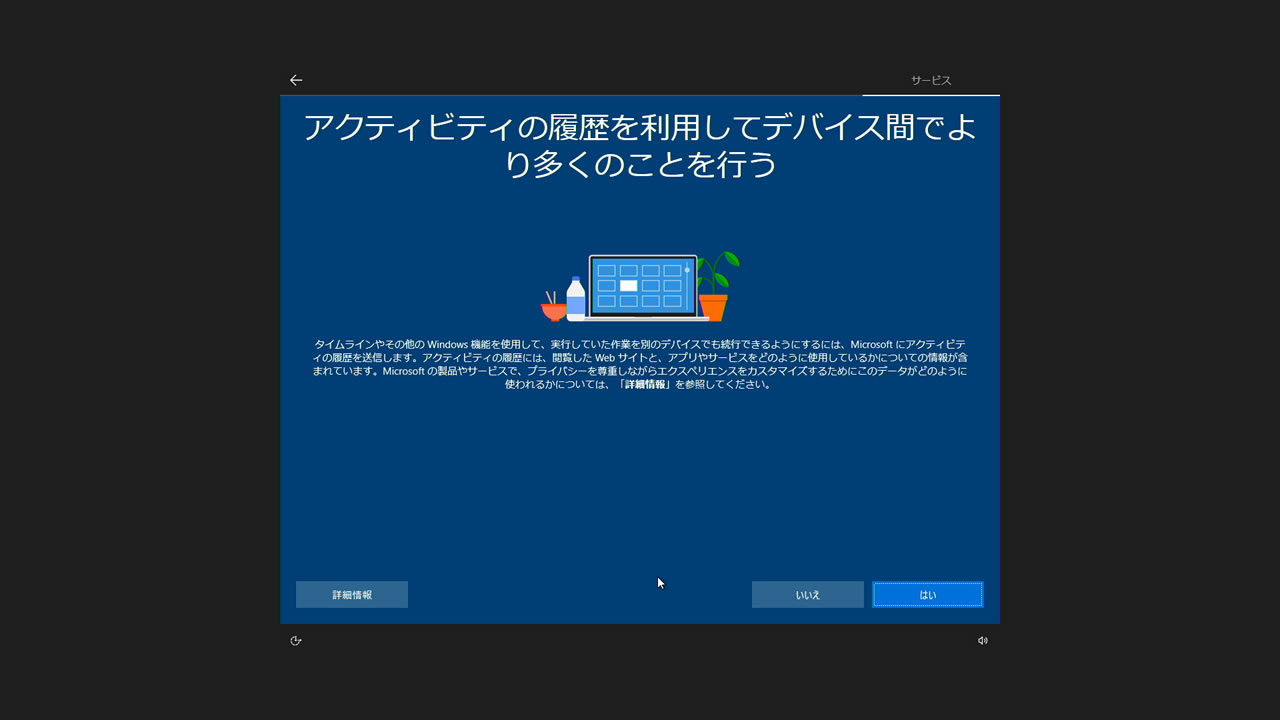
McAfeeの登録情報は登録しないので入力せず そのまま「次へ」
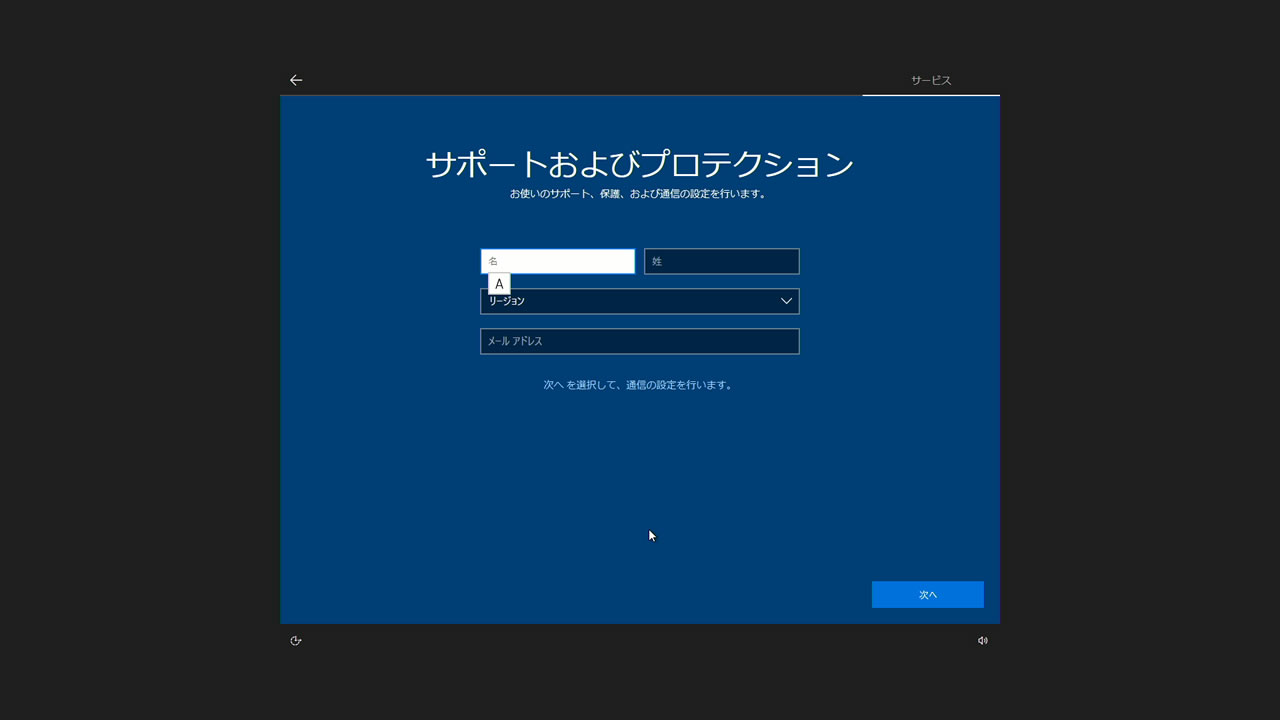
復元状態
以前のモデルと違って回復ドライブを使用してクリーンインストールしても
セットアップ時にMcAfeeの登録情報を入力させようとしたり
壁紙がWindows標準とは違ったり、ほぼ完全に元通りになってますね
購入時のプリインストールアプリの情報と比較しても全く同じでした
500GBのSSDへインストールした後のCドライブ状態はこちら
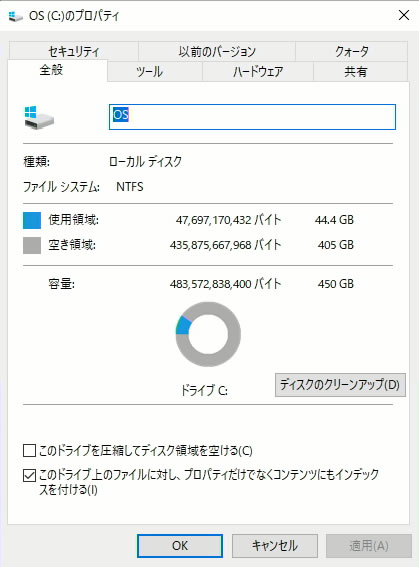
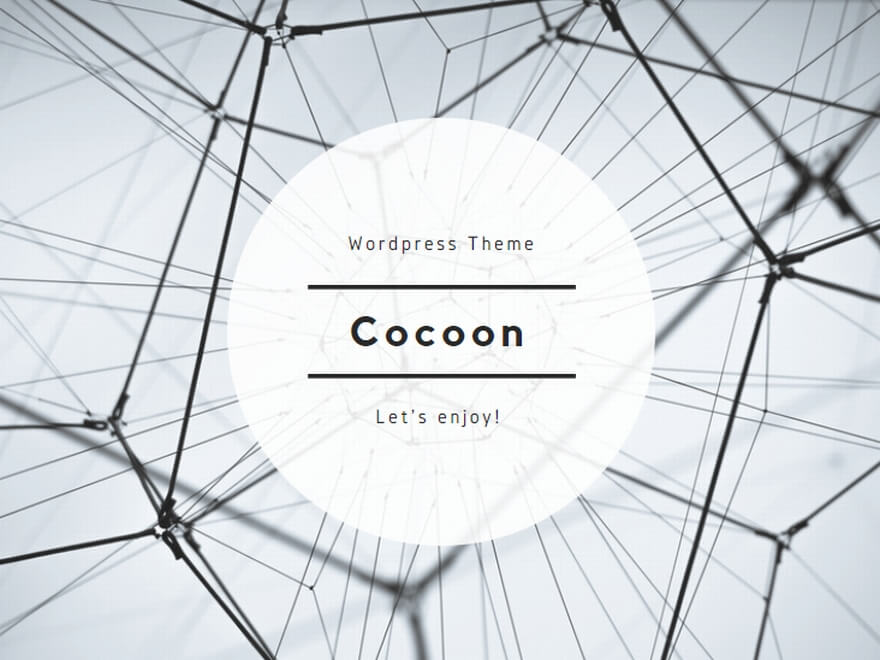





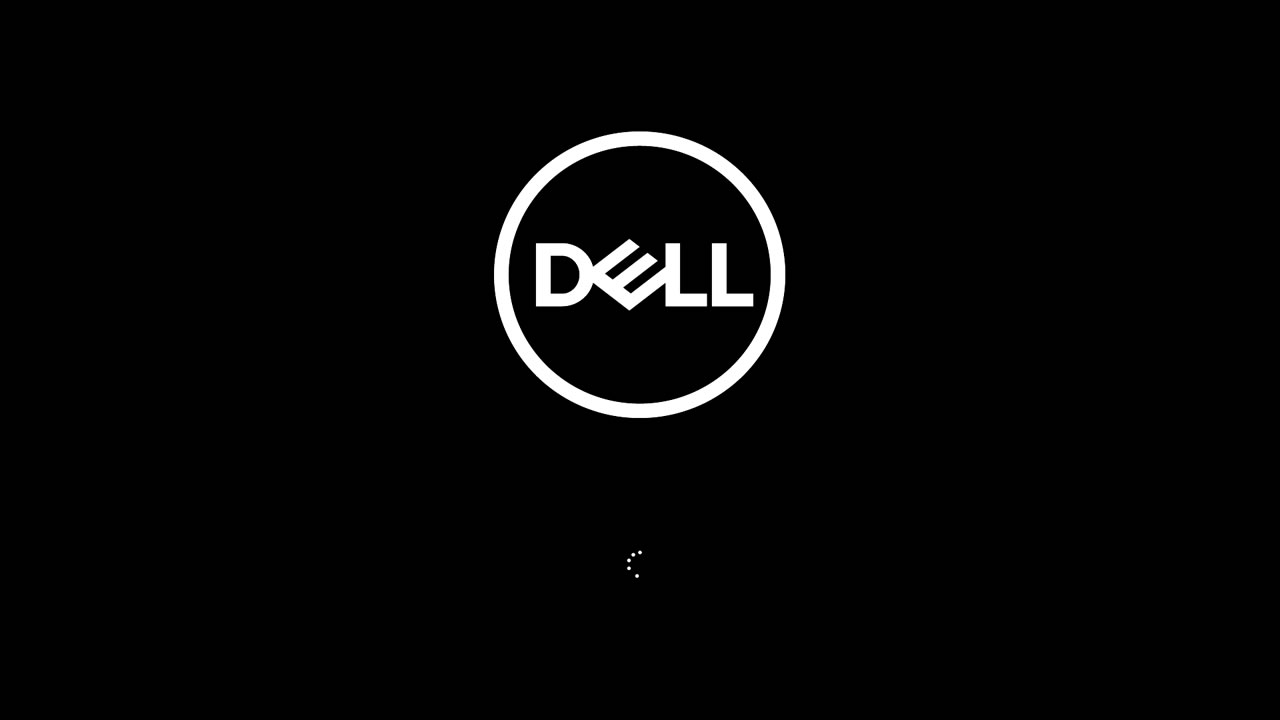
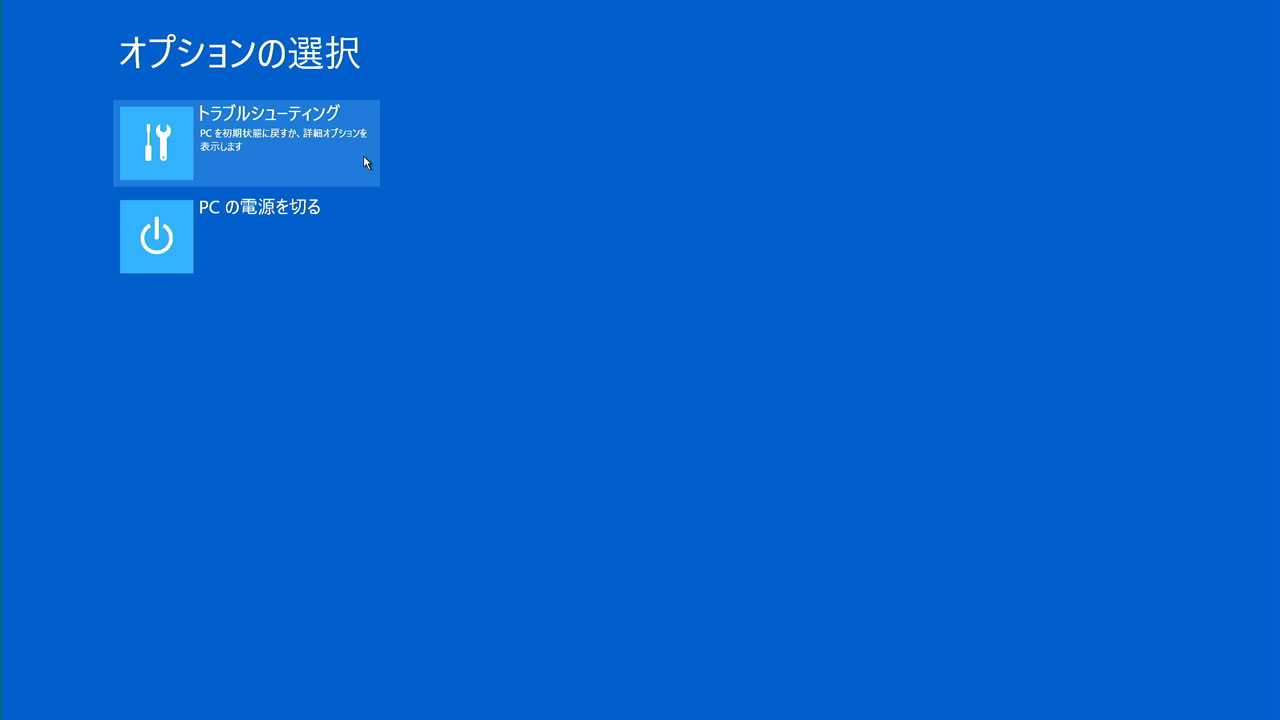

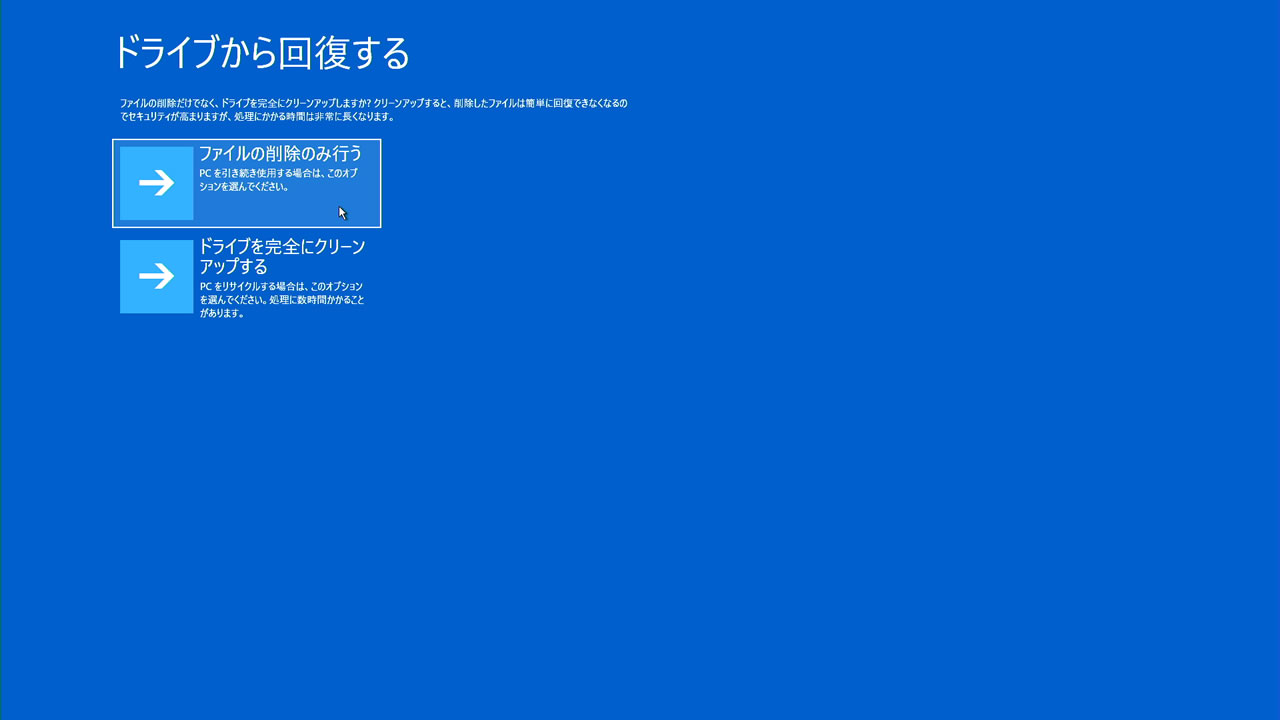
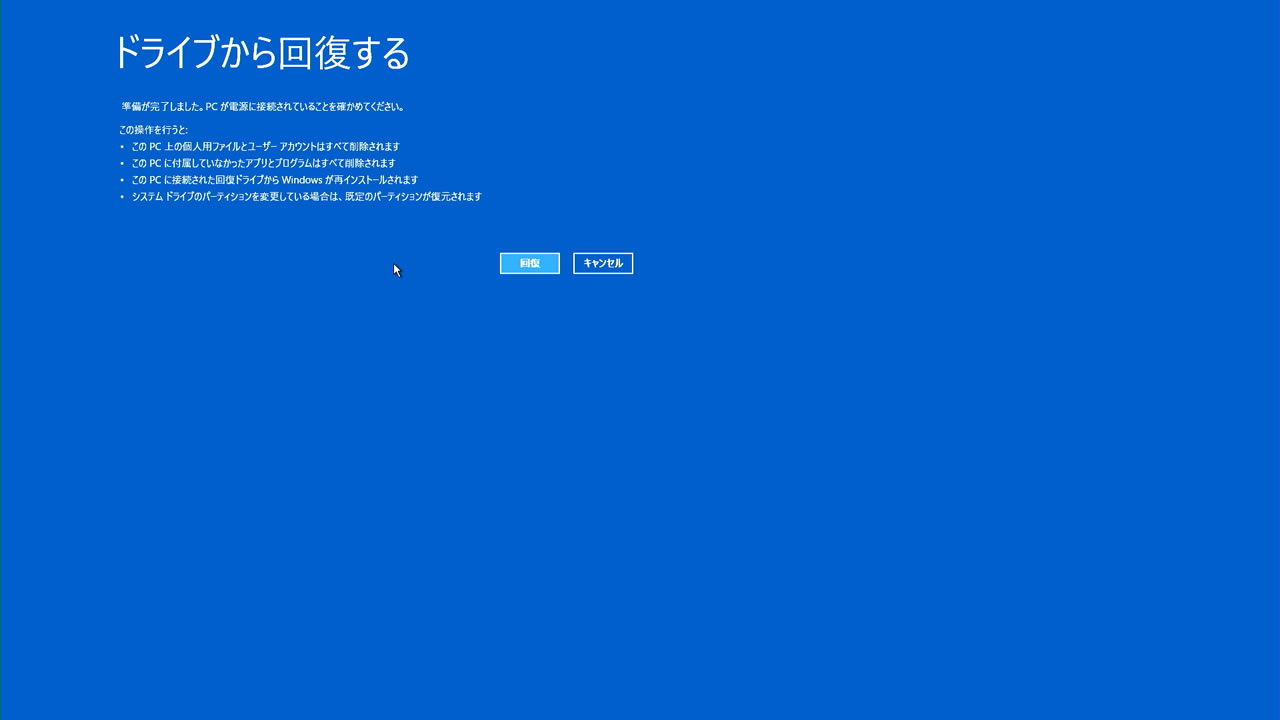




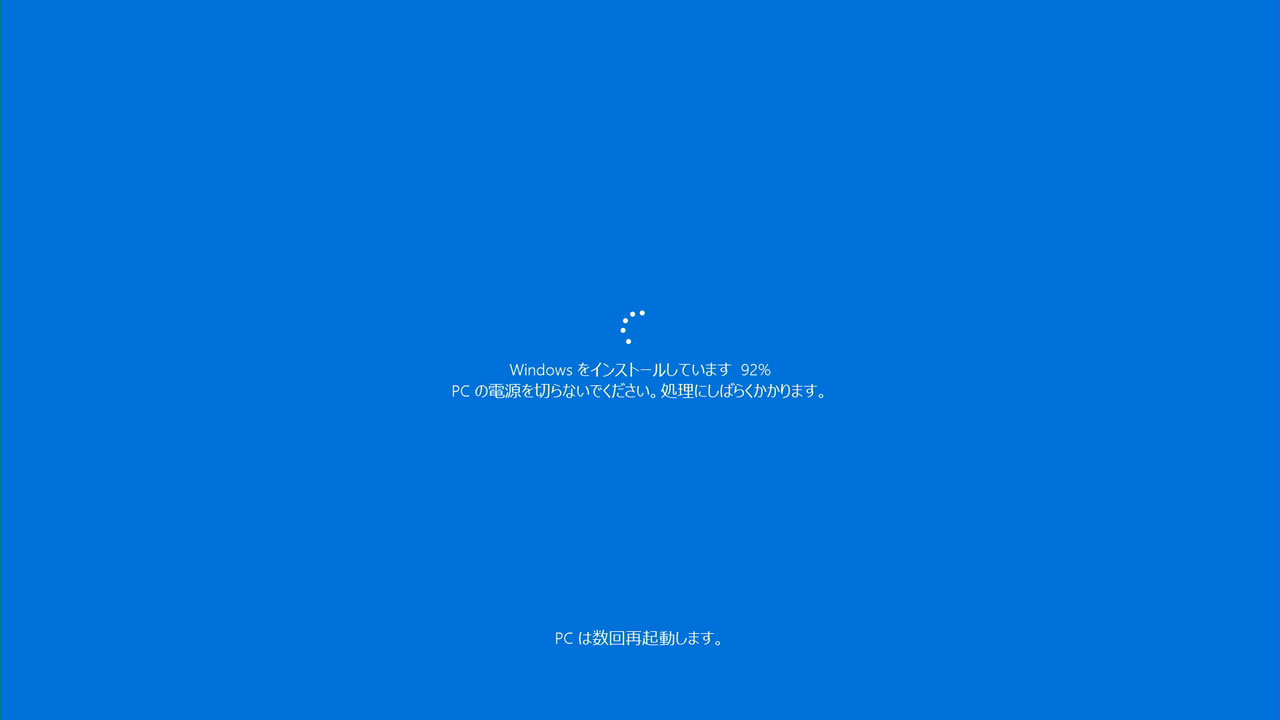
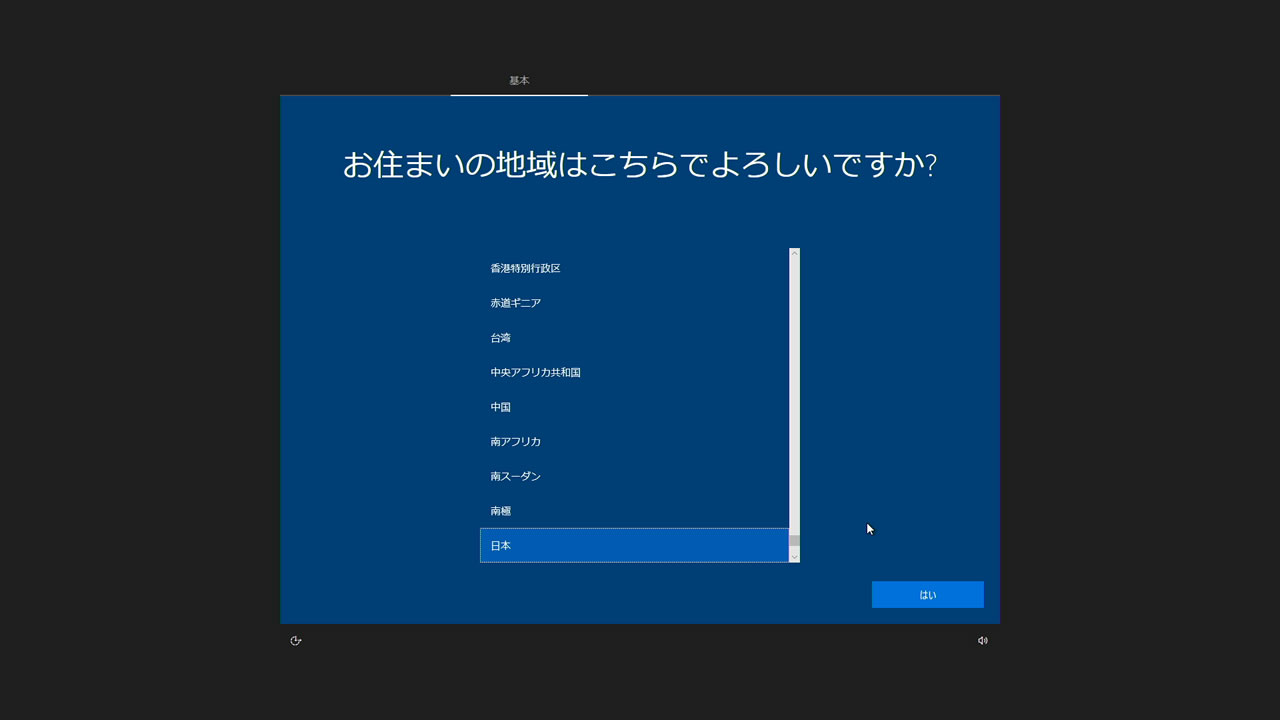
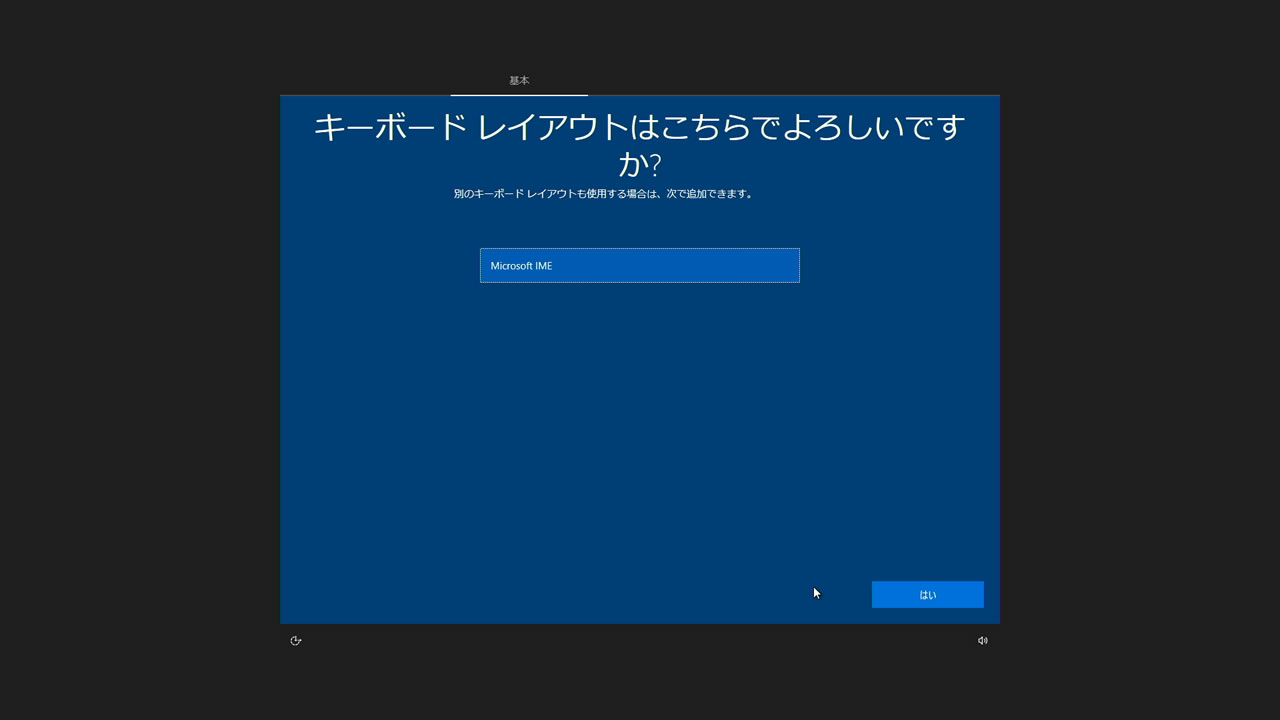
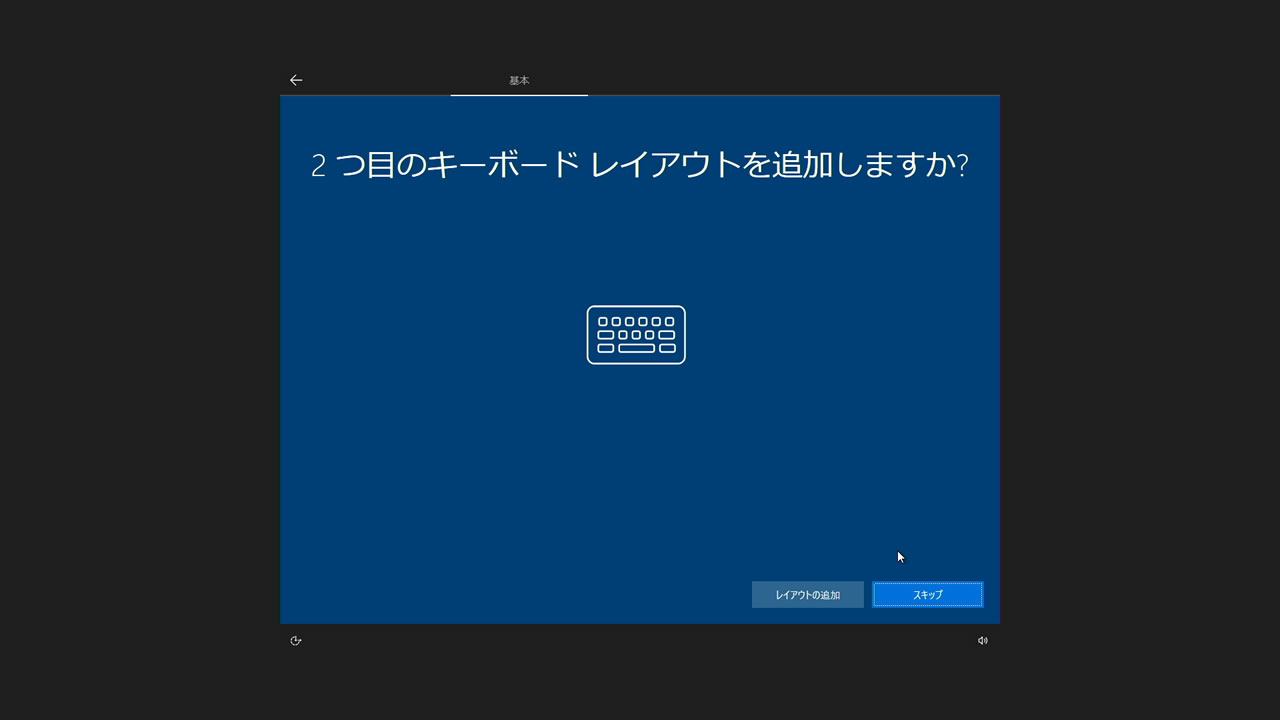

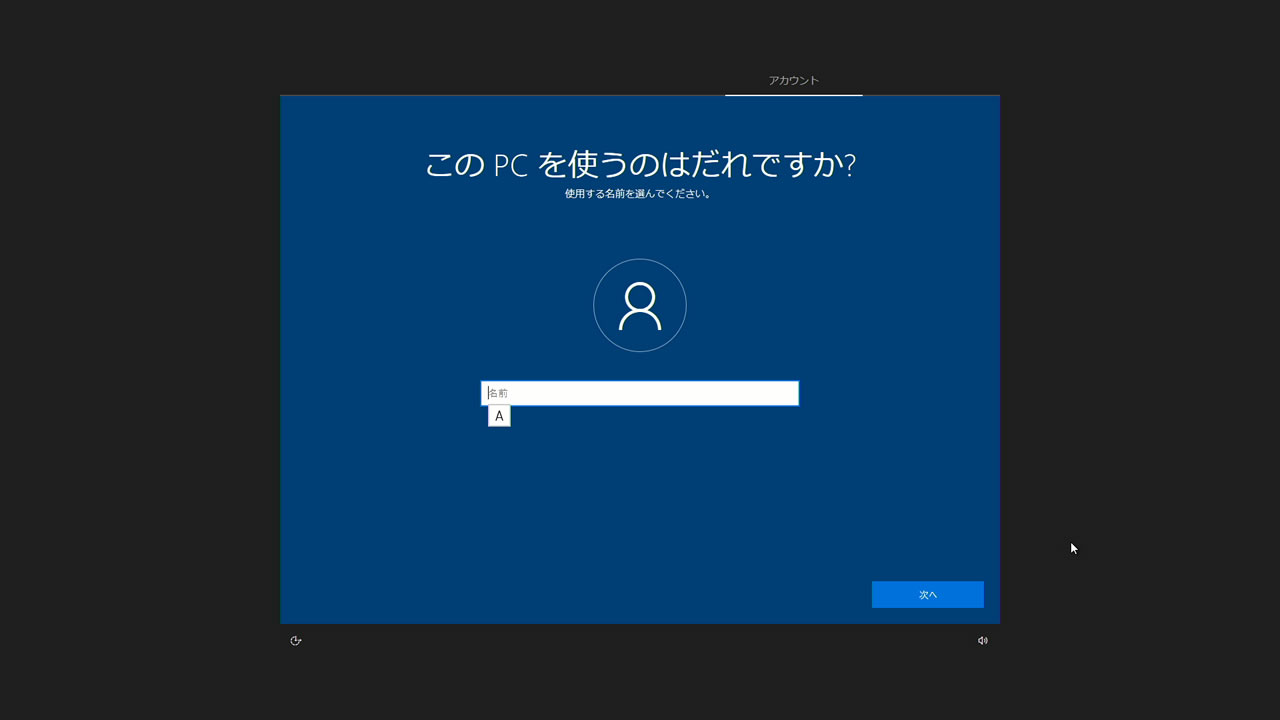
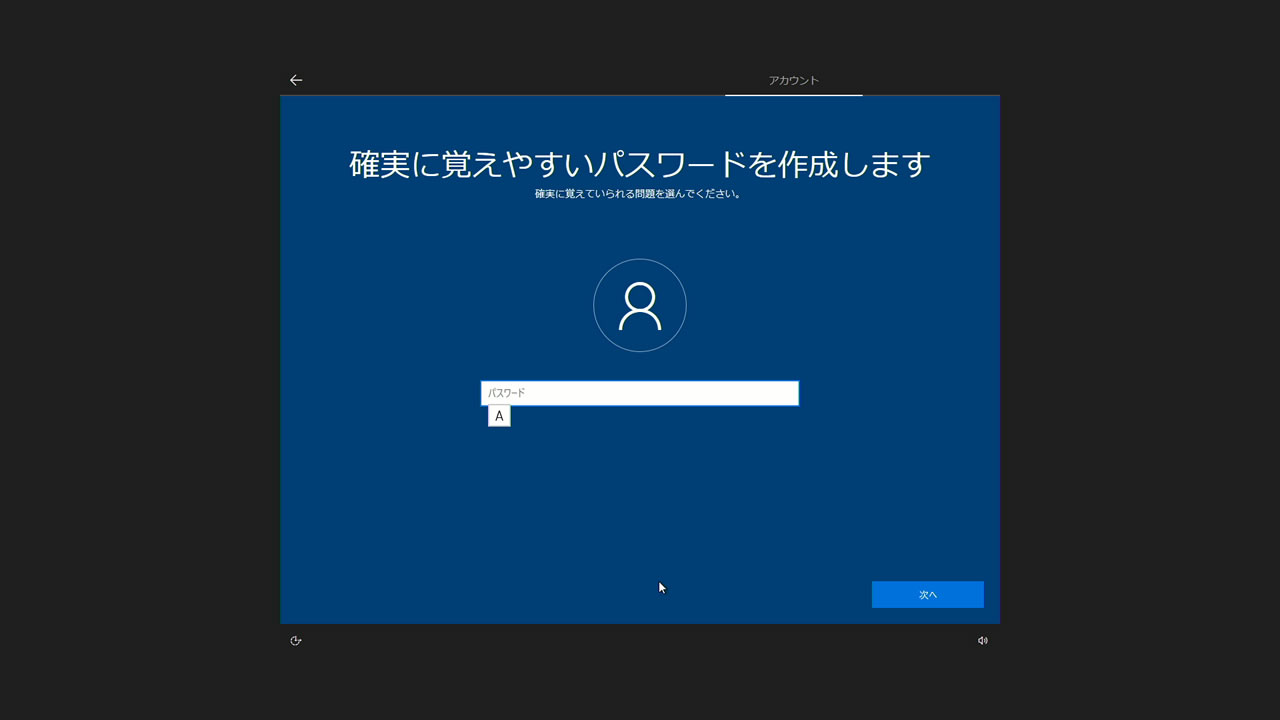
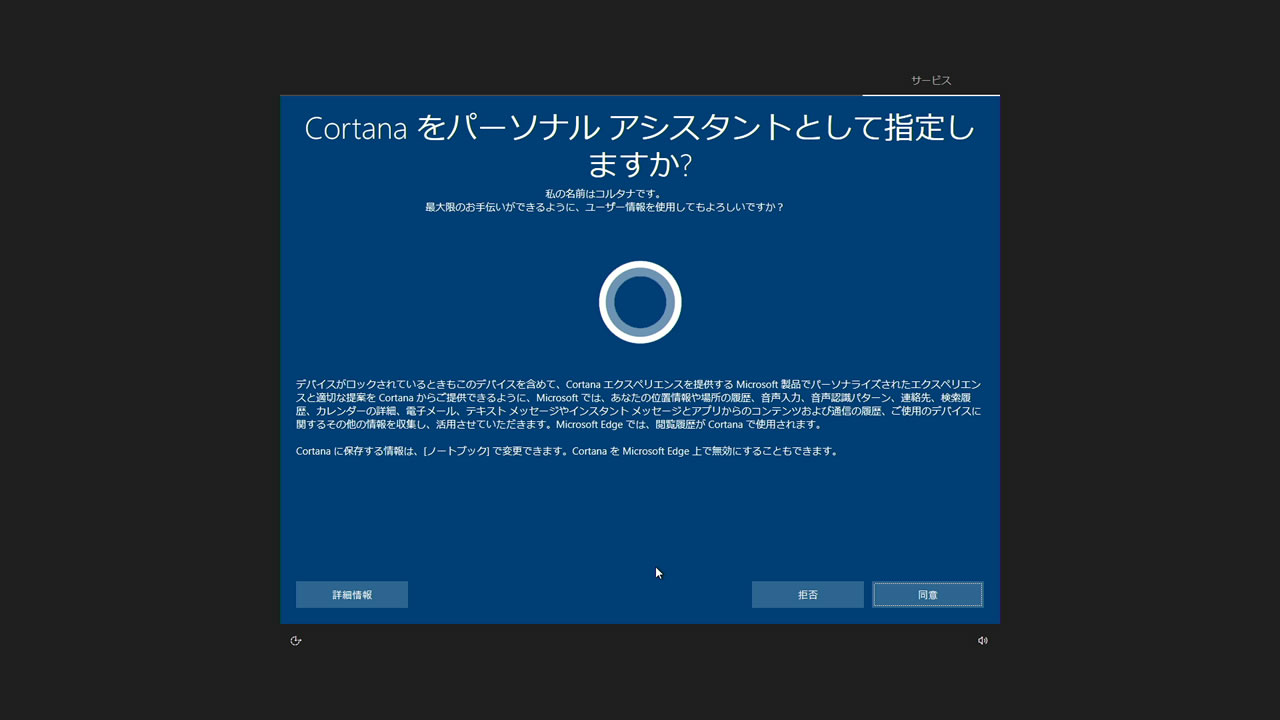



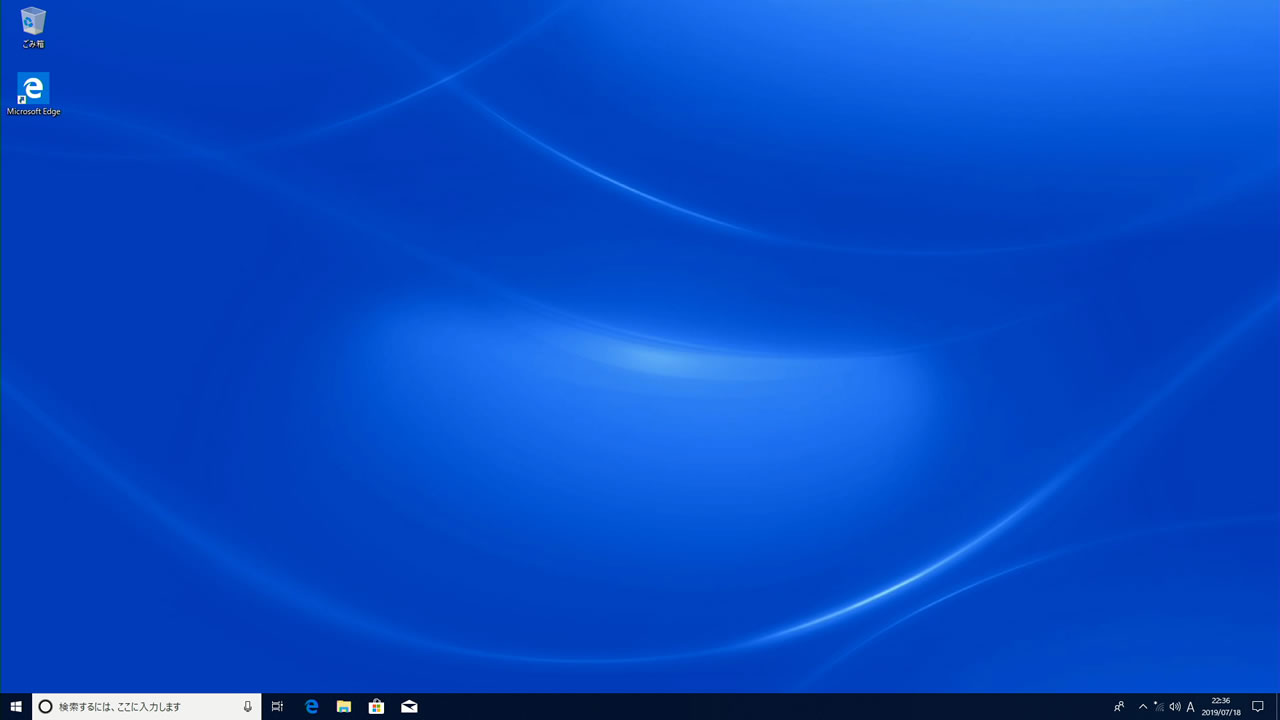
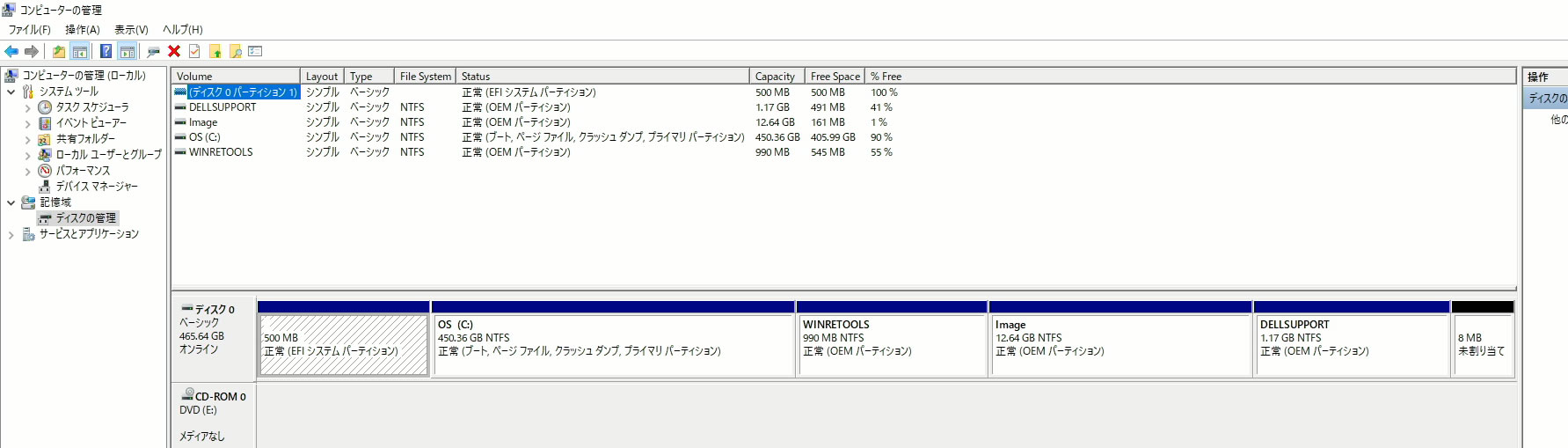
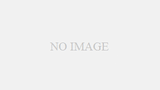
コメント