QNAP Virtualization Stationのアカウント管理を試してみました
最初に
Virtualization StationはQNAP NAS上で使えるKVMで
SynologyでいうとVirtual Machine Manager
VMwareでいうESXiみたいな仮想マシンを動かすソフトウェアです
今回はQNAPのVirtualization Stationにあるアカウント管理を
実際に試してみました
QNAP NASのOSであるQTS上のアカウントとは別に管理されていて
Virtualization Stationのみで機能するアカウント管理になります
アカウント登録
QTS上からVirtualization Stationの管理画面を開いて「アカウント管理」へ移動
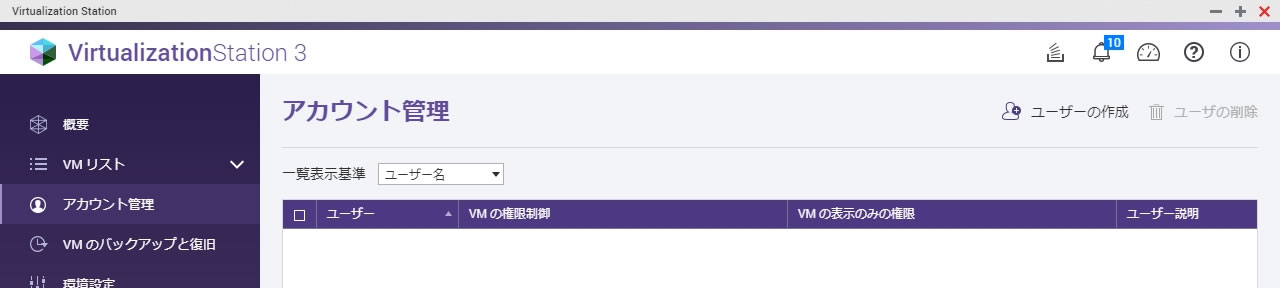
右上にある「ユーザの作成」を選択すると入力フォームが出てきます
項目は文字通りの項目ばかりで超シンプルです
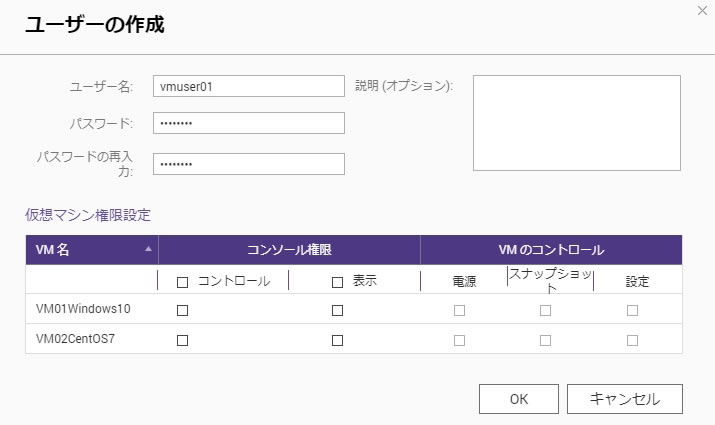
「VMのコントロール」部分がグレーアウトしているのは
コントロール権限が割り当てられていないからで
権限を付与すれば選択可能になります
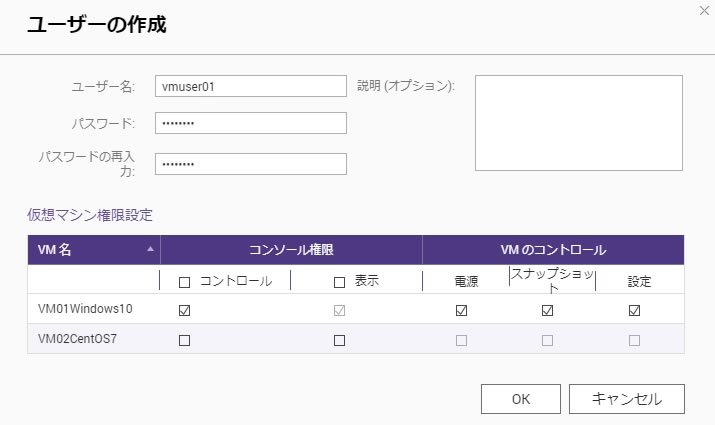
仮想マシン権限については別項で紹介します
ユーザ登録完了するとリストに表示されます
コントロール権限を付与した状態だとこんな感じ
権限編集やパスワード変更はユーザ名のリンクを選択
ユーザ削除はチェックボックスで選択して「ユーザの削除」を選択
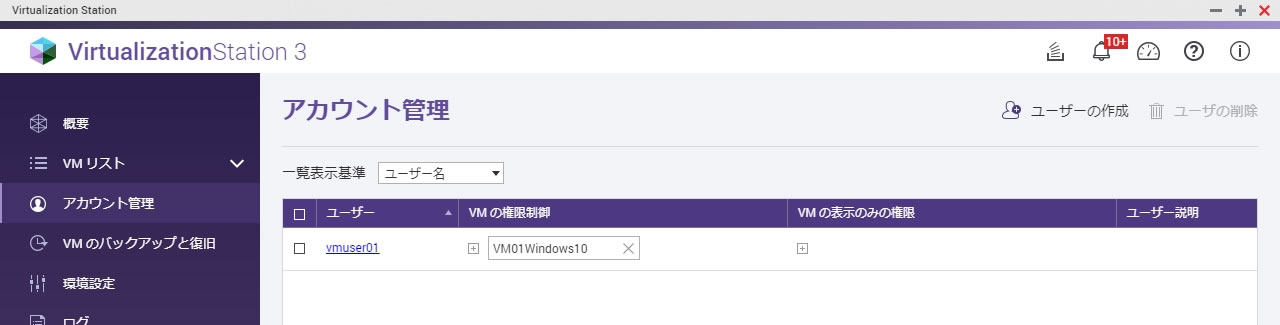
ログイン画面
QTS ログイン画面のURLはポートなしでもリダイレクトされるのでポート指定は不要ですが
http://NASIP:8080/
http://NASIP:8081/
Virtualization Station ログイン画面のURLは
http://NASIP:8088/
https://NASIP:8089/
ポート番号が微妙に違います
ポート番号はVirtualization Stationの設定画面から変更可能です
仮想マシン権限
各ユーザへ付与できる各権限を紹介します
コンソール権限
コントロール
VMをコントロールする権限でこれがないとあらゆる操作ができません
これを有効にしないと「VMのコントロール」権限がグレーアウトになります
当然コントロールする為には表示できないと使えませんので表示権限は自動で付与されます
画像のようにコントロールのみ付与してVMのコントロールに付与しない場合は
管理者が起動したVMを操作のみ可能
ユーザ側の画面
概要では表示権限があるのでVM01のみ表示
権限のないVM02は表示されていないのがわかります
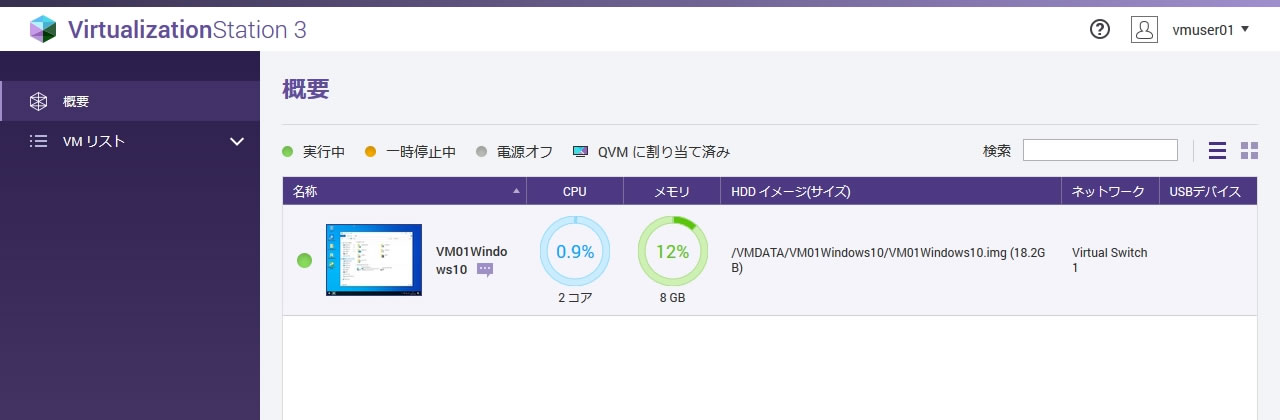
コンソール画面のメニュー
電源や設定の権限は付与していないのでメニューにも表示されてません

OS上の操作は制限ありませんが
VMの設定権限を付与しないとCD/DVD ROMをいじれないので
ゲストツールCDボタンもありません
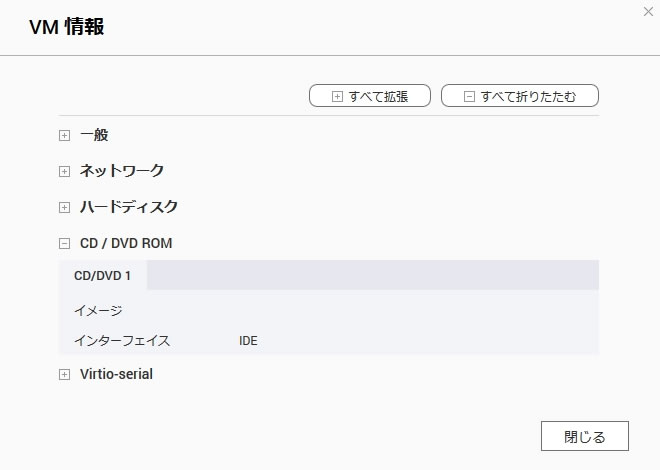
コンソール画面にはスタートボタンが表示されますが
電源権限がないと起動できません
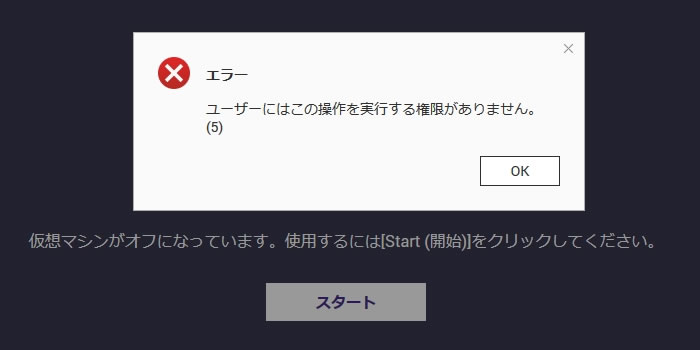
VMの操作だけさせたい場合はこの権限だけ渡せば問題なしですが
OSからシャットダウンしてしまうとユーザ側で起動できないので
管理者に起動を頼まないといけなくなる点に注意です
表示
文字通り表示だけ許されるモードです
VMは見えますがVM内のマウス・キーボードに関しては一切操作できません
画面は見えるので管理者の操作を見せたい場合や
モニタリング画面を共有したいだけというケースに使えます
ユーザ側の画面
概要のVMリストは先ほどのコントロールと同じなのでVM個別画面を紹介
メニューも情報・ログしかありません(こちらもコントロールと同様の表記)
VM情報の表示は可能ですので構成情報などは確認可能
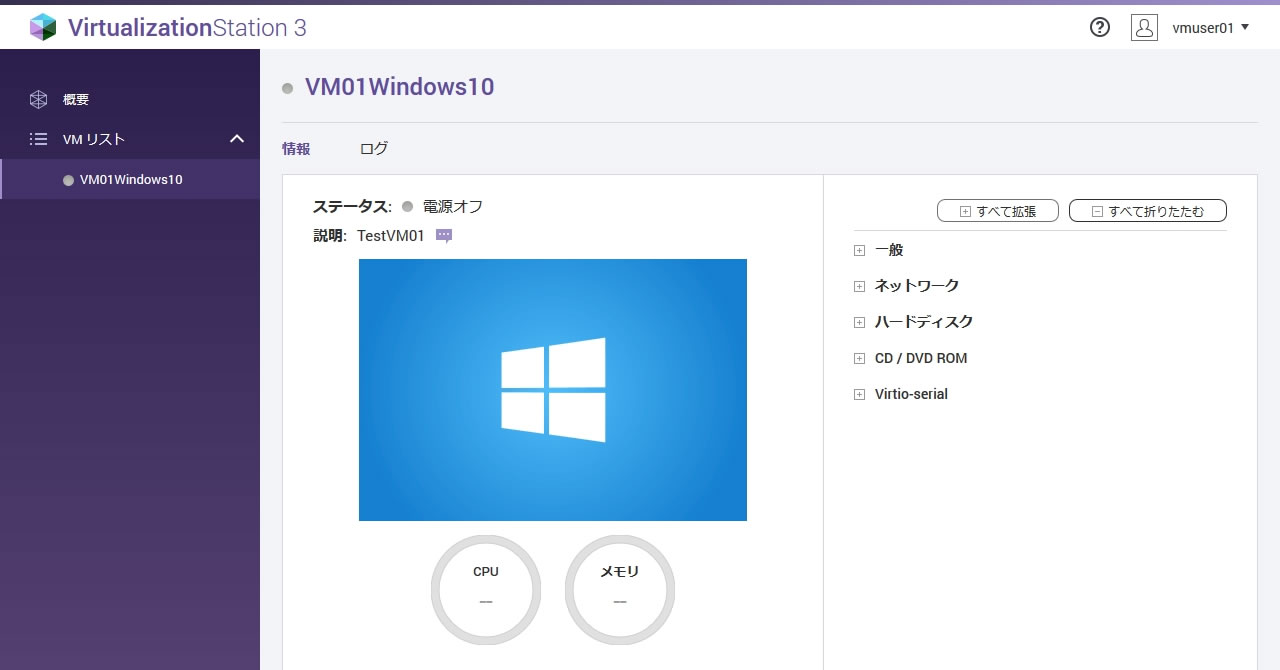
コンソール画面のメニューは操作が許されていないので
Ctrl+Alt+Delやファンクションキーのメニューが消されてます
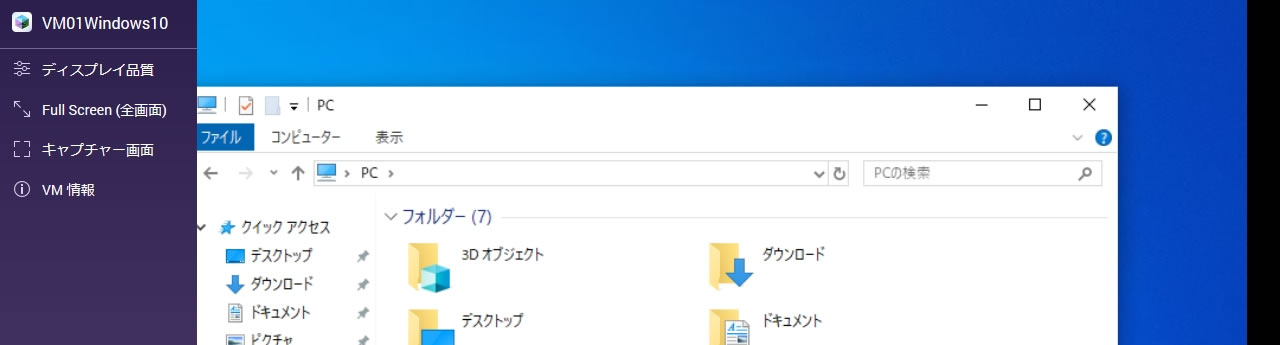
表示権限のみではマウス操作もできないので
コントロールと違ってOS上でシャットダウンされる心配も不要です
VMのコントロール
電源
VMの電源操作に関する権限です
ユーザの画面
概要のVMリストでのサブメニューでも電源ボタンがでてきました
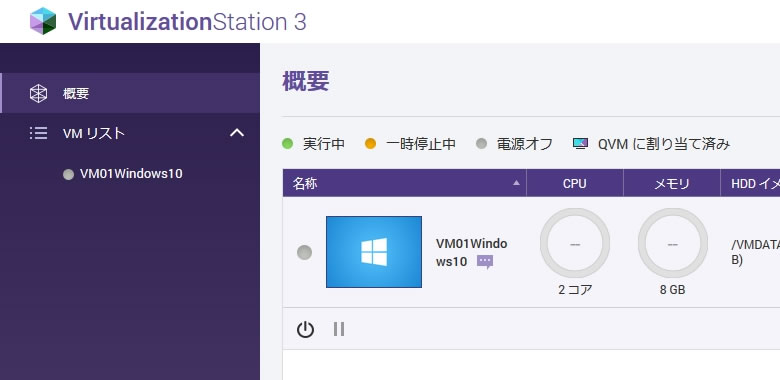
コントロール権限を付与するときはこの電源権限も付与しないと
OSフリーズ時やOS内からシャットダウンしてしまった際に
強制終了や起動ができず管理者へ連絡がくることになります
スナップショット
スナップショット操作を許可する権限です
ユーザの画面
VM個別画面も同様
メニューも情報・スナップショット・ログになっています
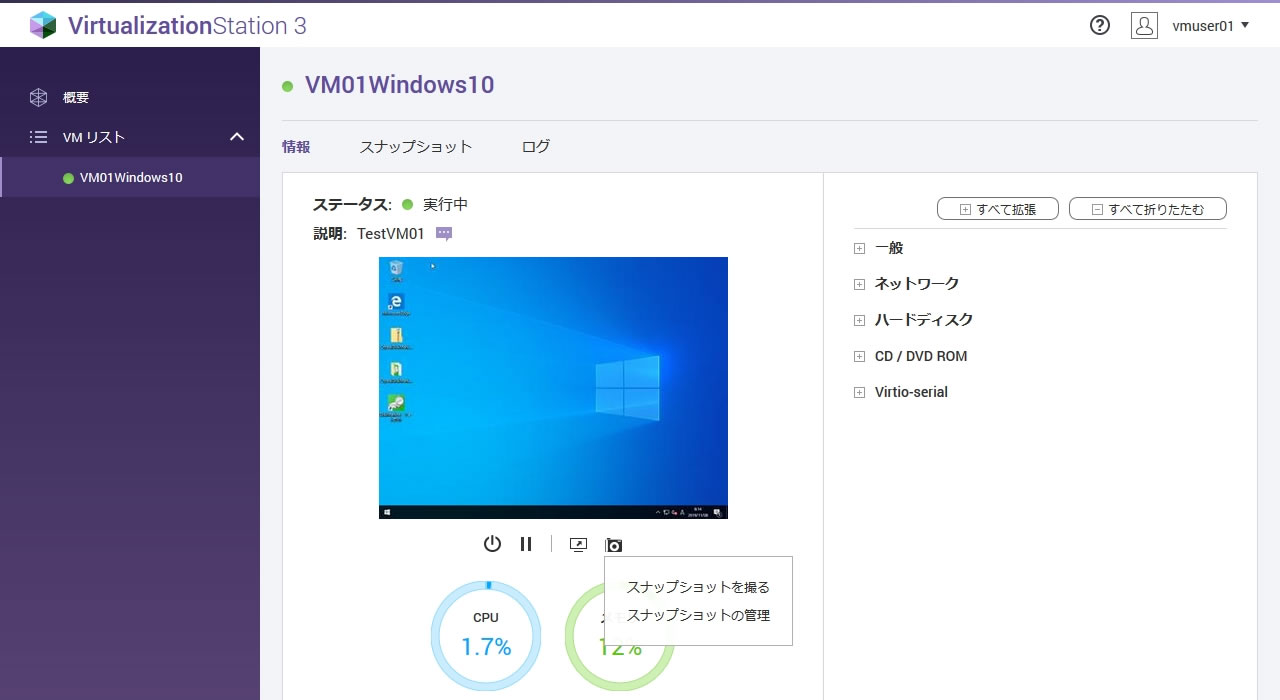
スナップショット管理画面はQTS上のVMスナップショット操作と同様です
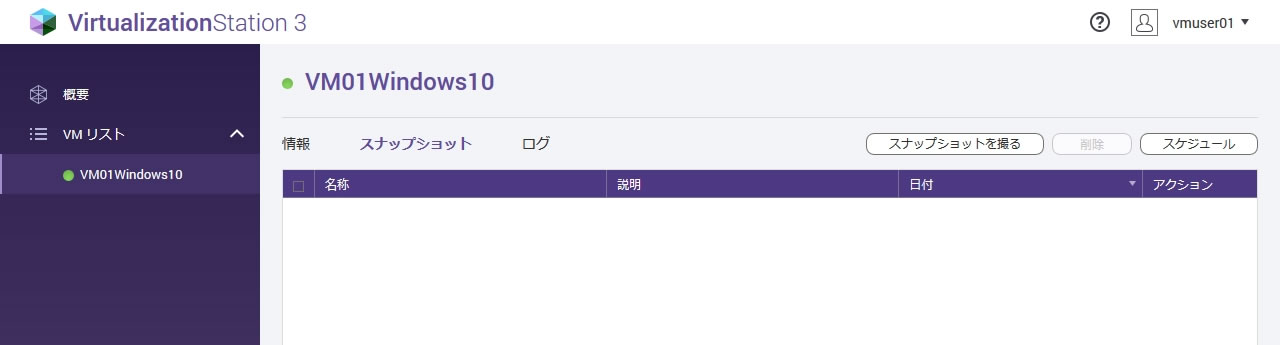
スナップショットに関しては全権限が付与されていて
スナップショットの追加・削除も可能なので運用時はその点だけ注意です
(操作ログで誰が操作したかはわかります)
設定
VM設定の全メニューが利用できるようになります
ユーザの画面
概要のVMリスト
全ての権限を付与した状態になります
設定権限を付与すると設定ボタンだけでなくCD/DVDボタンも追加されます
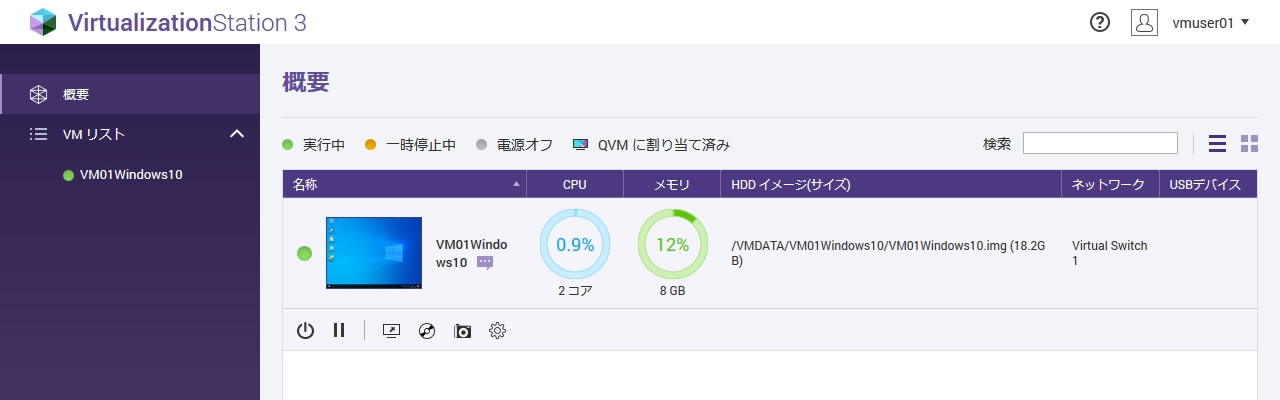
VM個別画面でもアイコン追加され、メニューにも設定が追加されています
CD/DVD ROMに「ゲストツールCDを挿入する」ボタンも追加されます
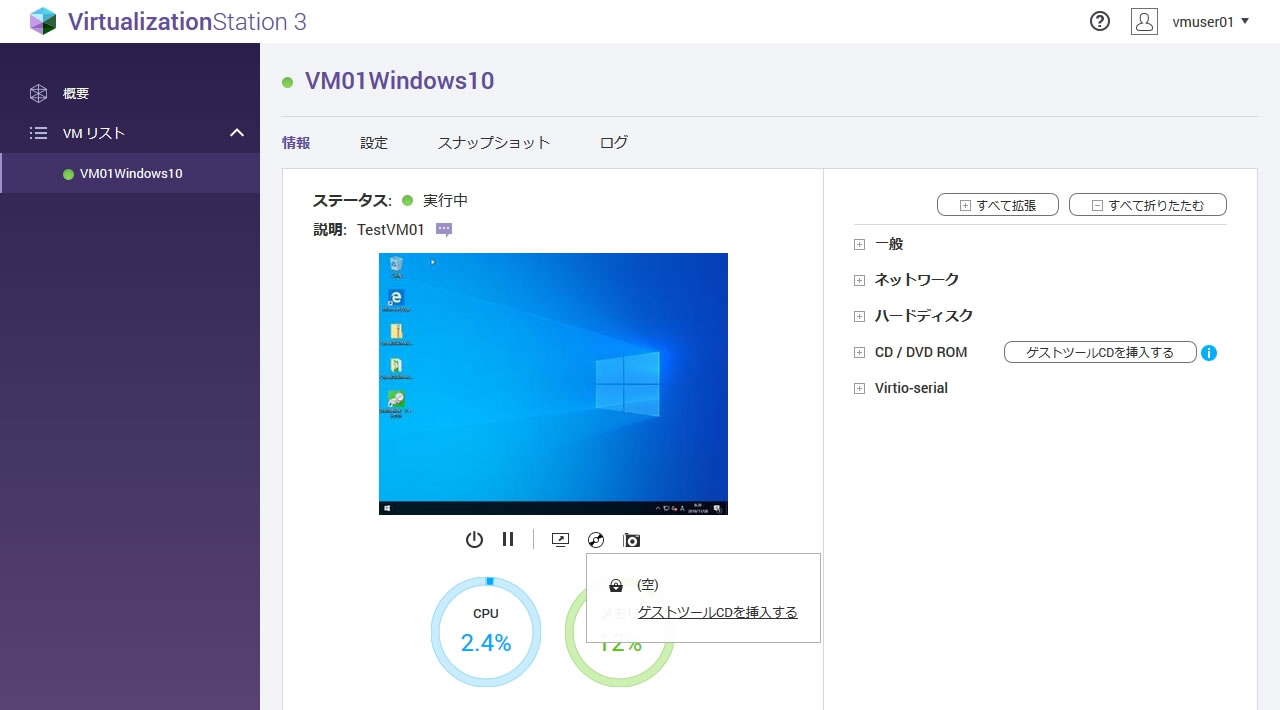
CD/DVD ROMが追加されたのでマウントアイコンも表示されます
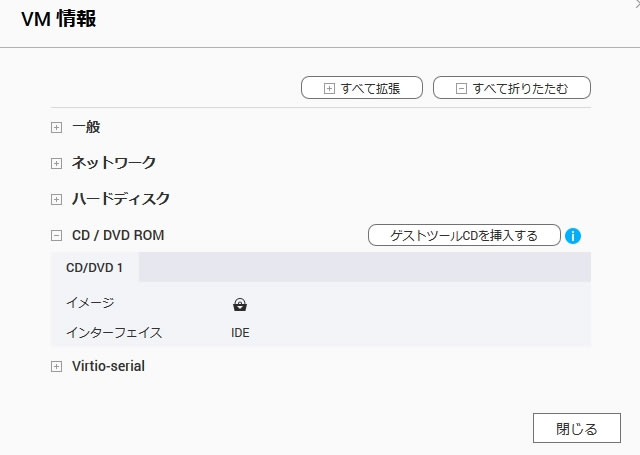
ところがISOマウントしようとしたところなぜか共有フォルダが見えませんでした
QTS上のVirtualization Station画面では表示されるので制限されているのか原因は不明です
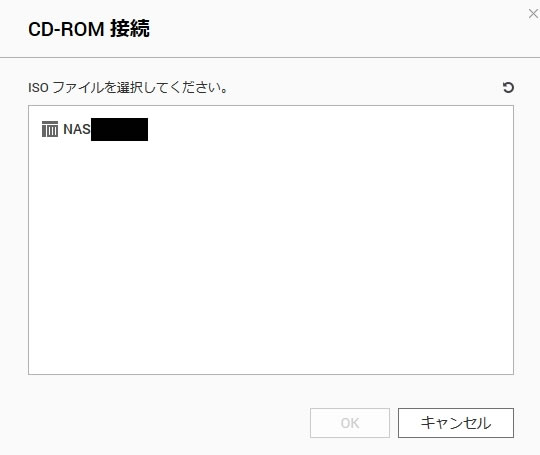
ユーザの操作ログ
ユーザ側の画面でもVM個別画面にあるログ画面でVMごとの操作ログが記録を確認可能
こちらは管理者画面と違ってログ消去のボタンはなし
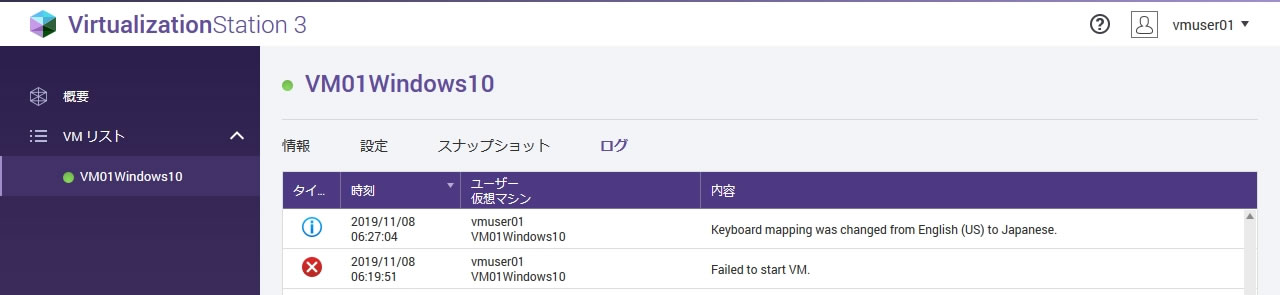
この画像では電源権限がないのに電源オンを試したログと
VMのキーボード設定をUSからJPへ変更した記録です
QTS上のVirtualization Station画面でのログ表示はこちら
全VMの操作が時系列で表示されており
VM操作以外にもユーザのログイン・ログアウト時間も確認可能
そして右上に「すべて消去」ボタンがあります
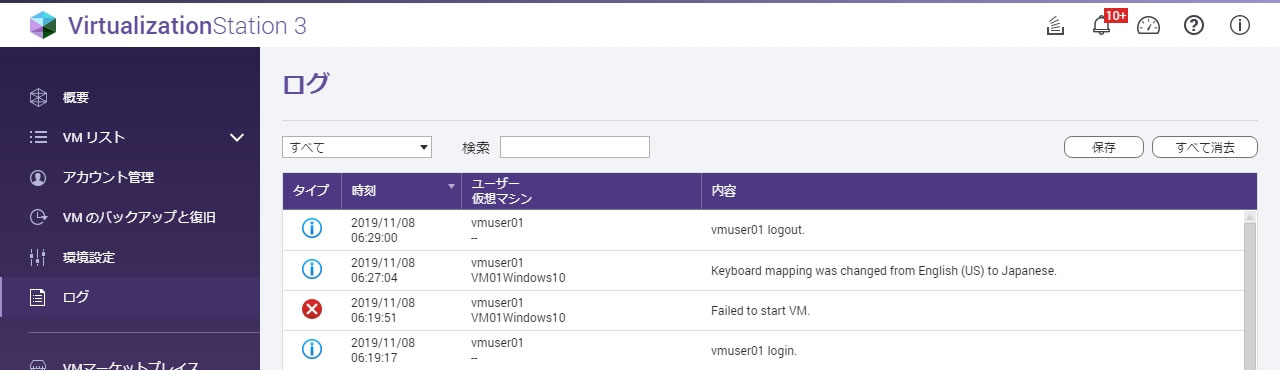
「すべて消去」ボタンでログをクリアすると
全てのログがクリアされるため管理者画面だけでなく
ユーザ側の画面でもログがクリアされます
その他
権限変更した場合いつ反映するか
設定適用ボタンを押した時点でほぼリアルタイムで反映されていて画面リロードも不要
ユーザ側では表示されている画面内で急にボタンが増えたり減ったりします
複数ユーザが同じVMのコンソール画面を開くとどうなるか
ブラウザ上のコンソール画面は排他制御されず同時にVMへ接続可能
マウス・キーボード操作も同時に可能ですが当然ながらマウスカーソルが飛ぶことになります
最後に
権限自体は大枠でしか設定できず細かい権限設定ができないのが難点ですが
ログイン画面にあるようにスマホやタブレットでも操作可能なので便利です
このサービスに限りませんがmyQNAPcloudで外部へNASを公開している場合は
パスワード設定には十分注意してください
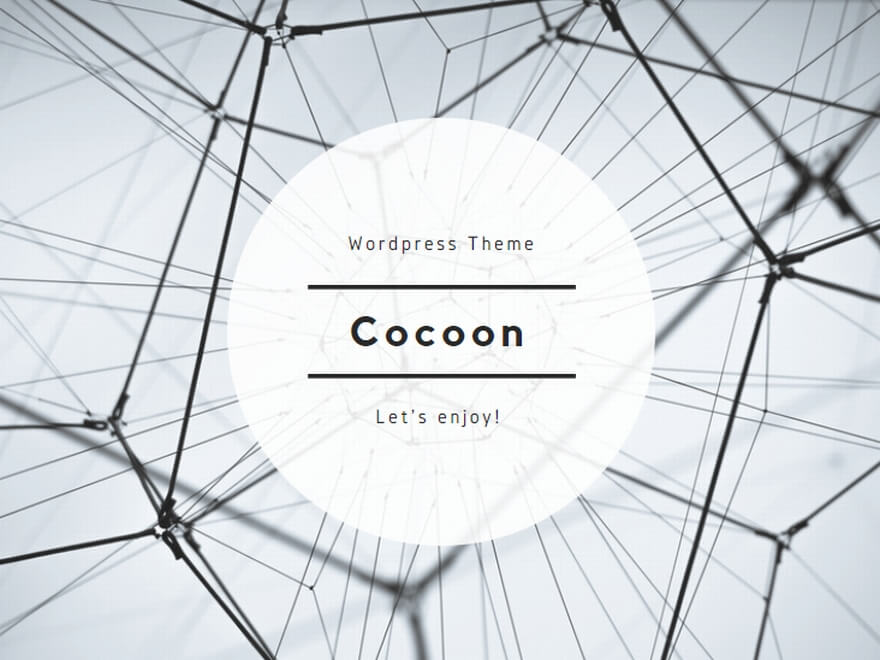
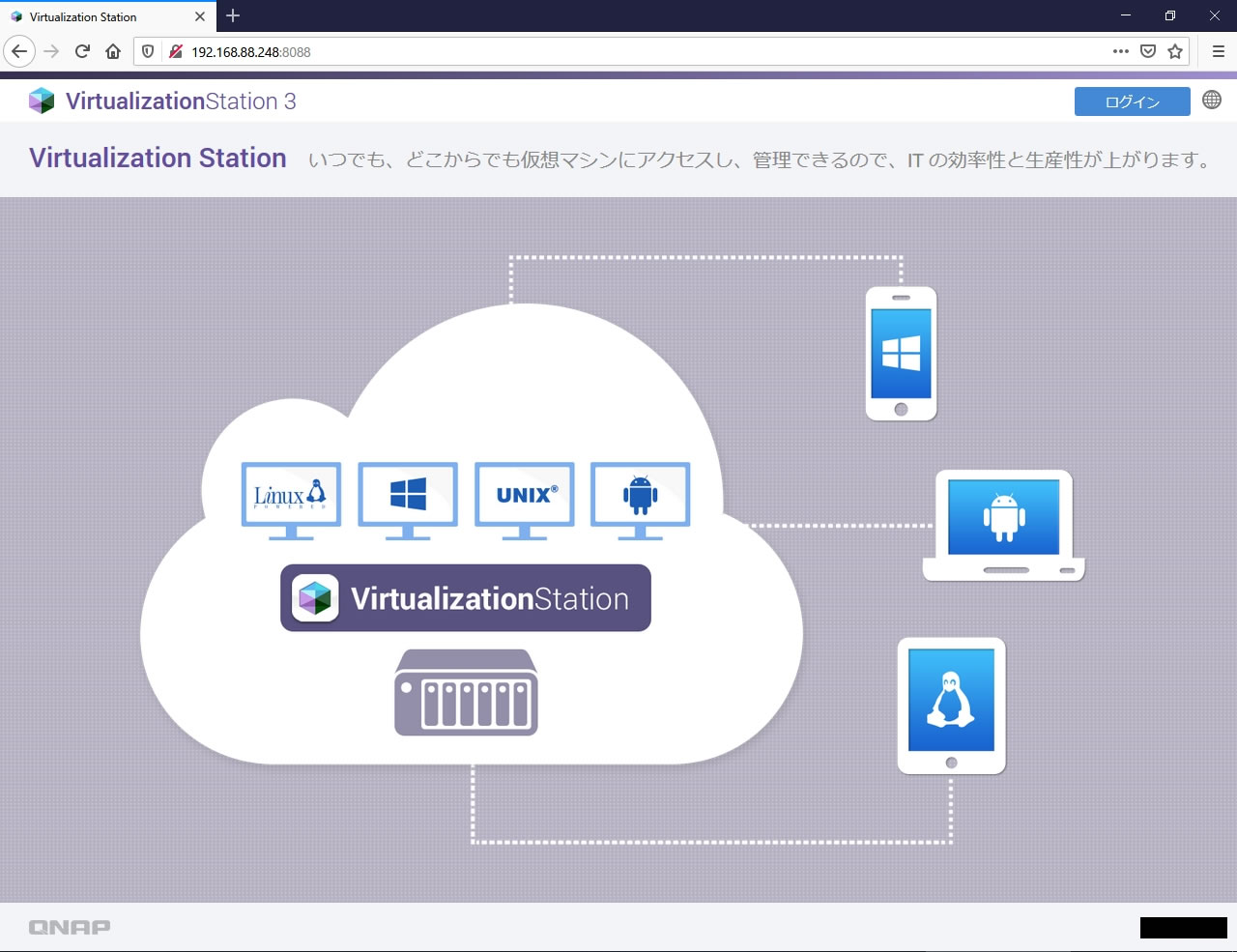
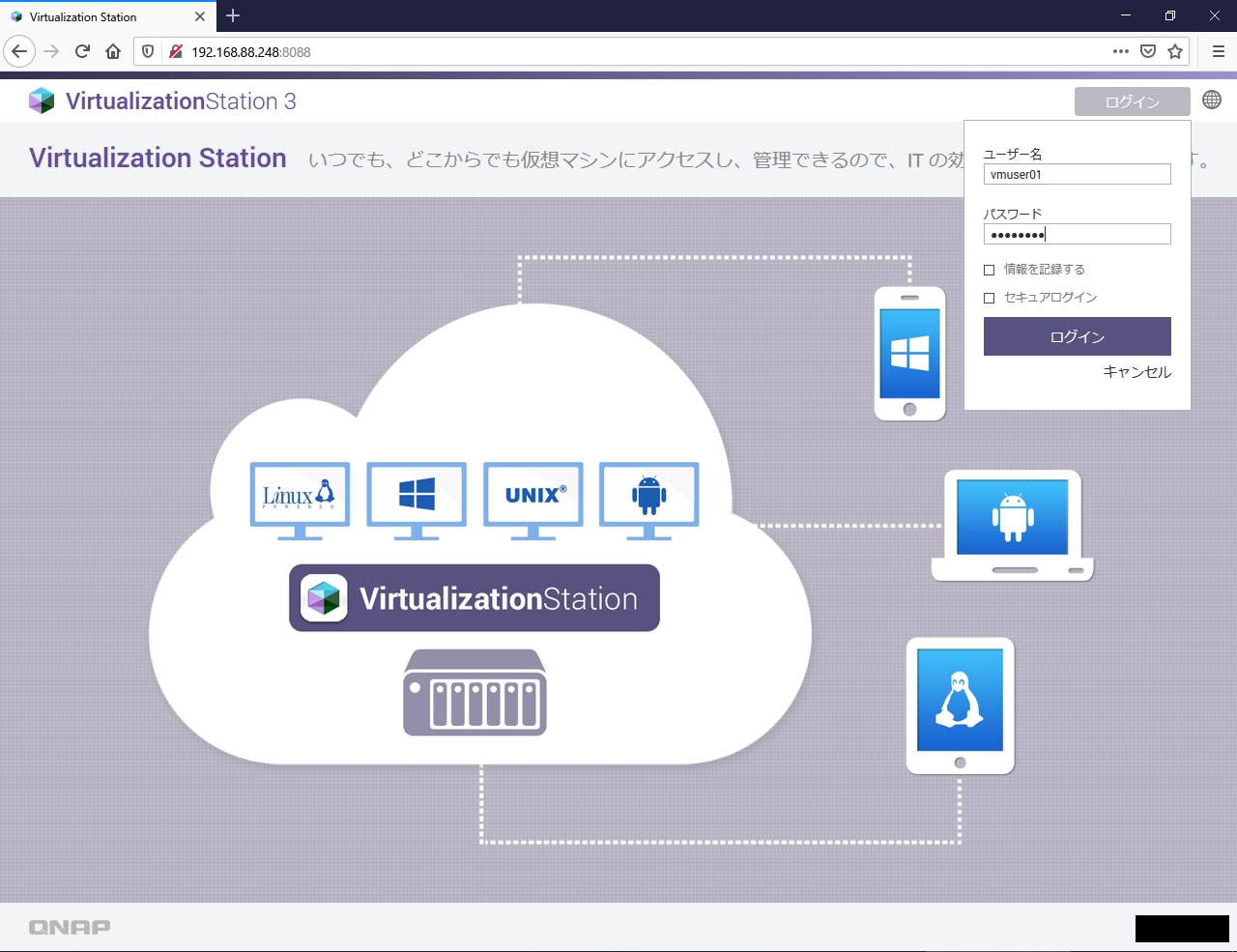
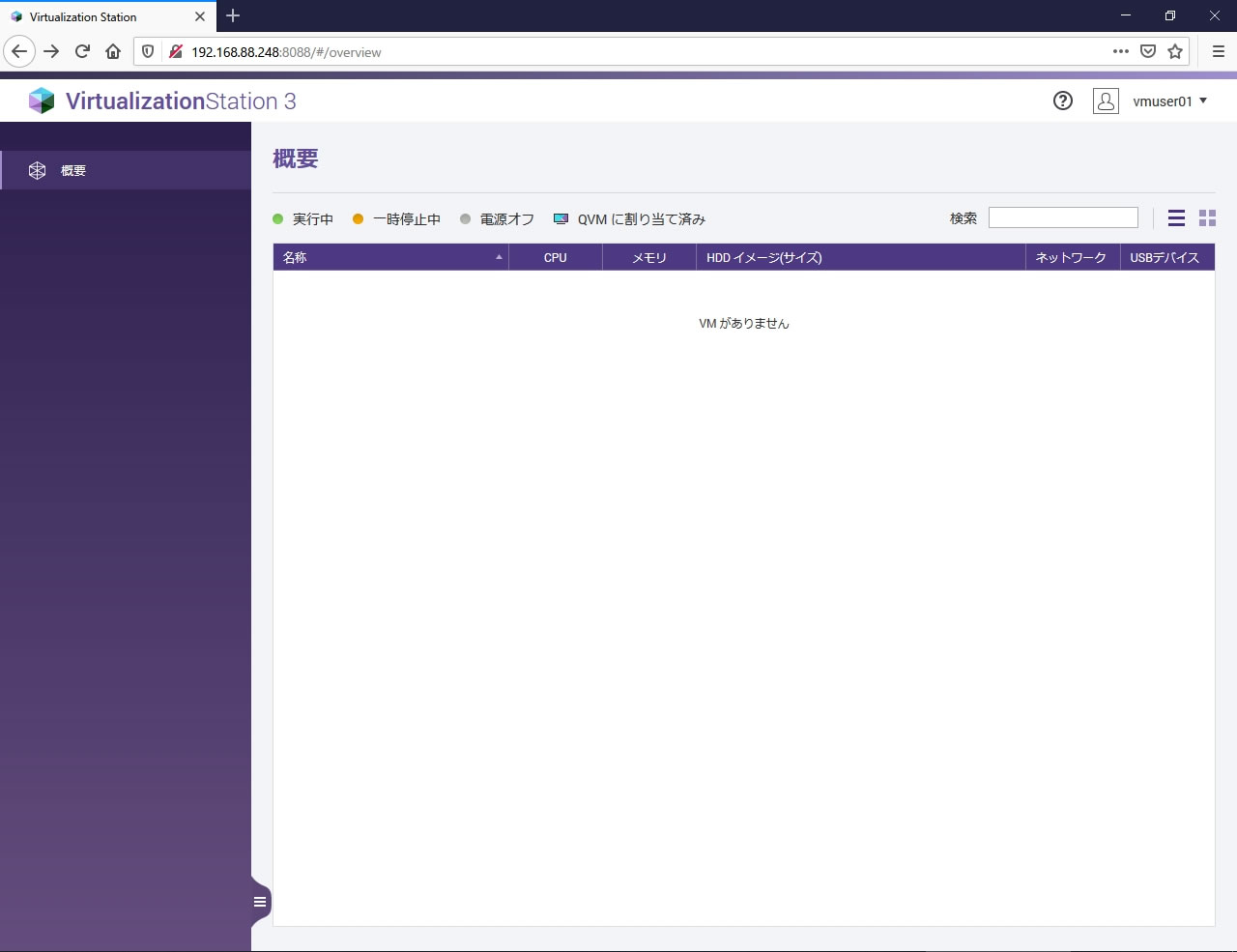
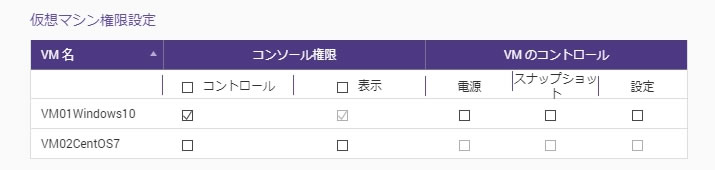

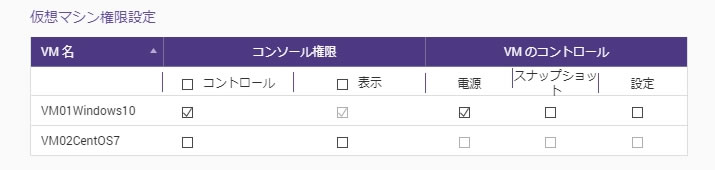
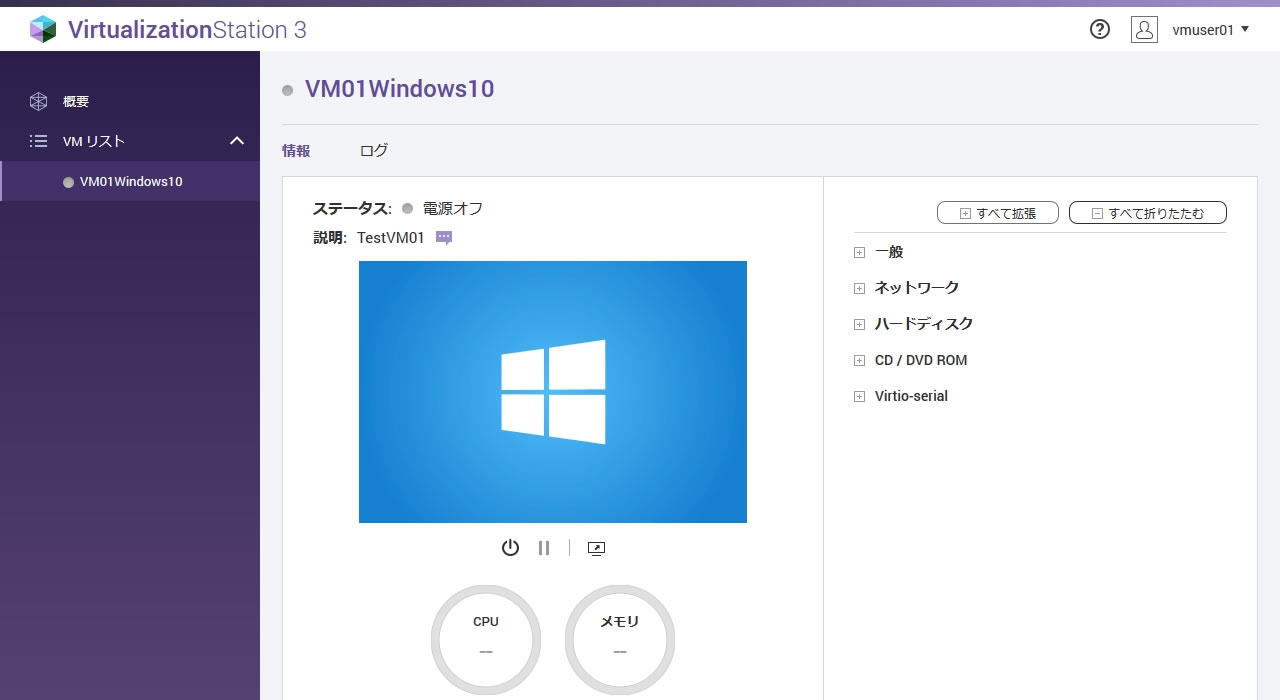
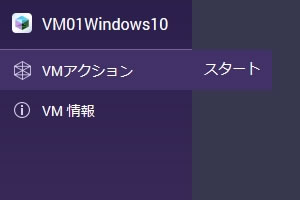
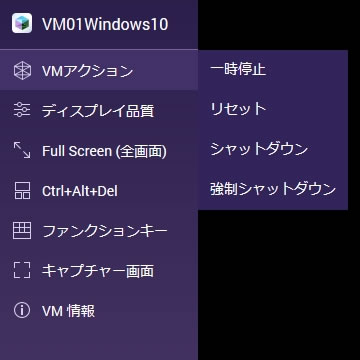
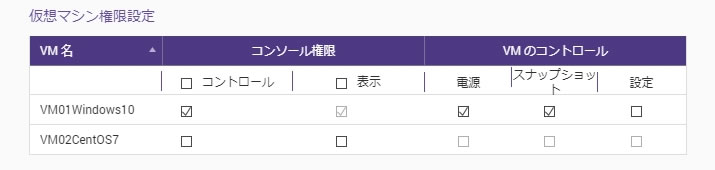

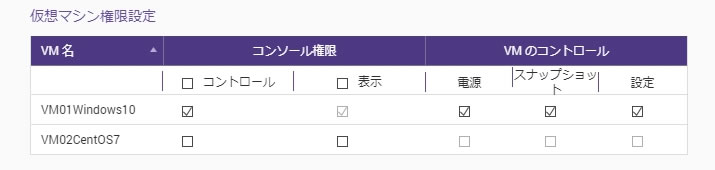
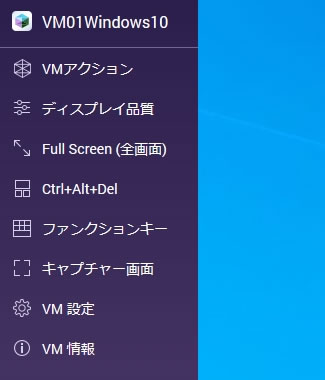
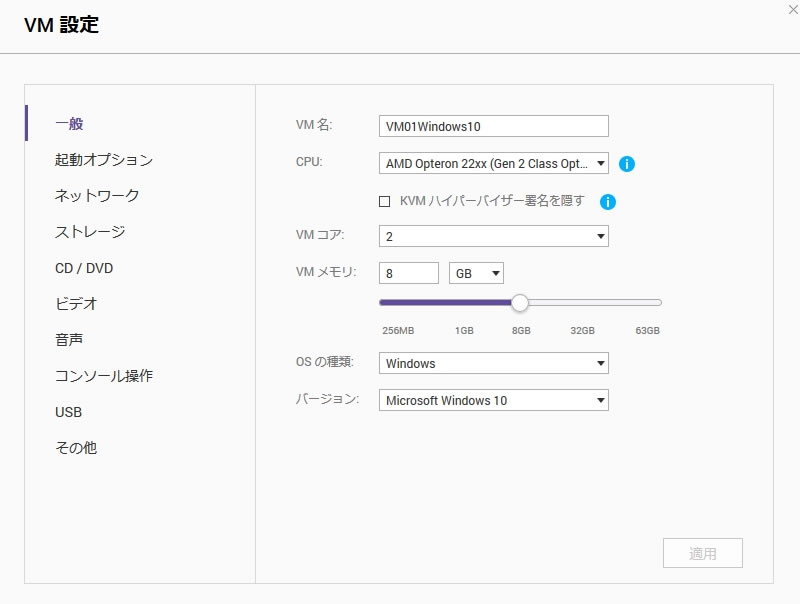
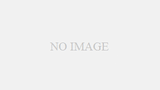
コメント