AP9630Jのリセット方法をメモ
AP9630Jについて
APCのUPSで使うネットワークマネージメントカードで
簡単に言えばAPCのUPSにLANポートをSmartSlotに増設するカード
UPS Network Management Card 2 – Japan – APC Japan
https://www.apc.com/shop/jp/ja/products/UPS-Network-Management-Card-2-Japan/P-AP9630J
画像ではパネルにAP9630となっているが手元にあるのはAP9630J

NECや富士通のパーツとしても流通しているので型番はいろいろあるものの
Network Management Card2(通称NMC2)であれば大体中身は同じです
用途
ほとんどのUPSはUSBかシリアルポートでサーバなどの端末と1対1接続で使うことになるが
これを使えばLANポート経由でSNMPなどを取得できるようになるので
UPS1台で複数台の端末をシャットダウンしたりできるようになる
注意点
APC UPSの定番管理ソフトである普通のPowerChuteでは使えません
別ソフトであるPowerChute Network Shutdownが必要です
というわけでカードと一緒にPowerChute Network Shutdown買ってね
というのがメーカーサイドの説明
とはいえAP9630Jの管理画面はブラウザ経由でアクセスできるし
SNMP対応しているソフトであればシャットダウン対応可能なので
PowerChute Network Shutdownがないと全く使えないわけではない
そして1台はシリアルで制御、もう1台はLAN経由という使い方は不可
シリアルポートを増設したければAP9624をおとなしく買いましょう
よくあるリセットが必要なケース
今回、私が入手したケースのように新品で購入せずに
譲ってもらったUPSにたまたま入っていた場合にまず行うのが
・パスワードを初期化したい
・ネットワーク設定を初期化したい
ヤフオクやメルカリでの入手時も同様でしょう
特にネットワーク設定に関しては当然UPSのIPが変わると困るので
このAP9630Jを使う場合は大体DHCPではなくIP固定で運用されており
中古で入手した場合はWEBの管理画面にアクセスしたくても
IP取得できないパターンが多いです
初代のNetwork Management Cardではリセットされる範囲が足りず
リセットした上で追加で作業が必要でしたが
Network Management Card2になってからはリセットボタンだけで
しっかし初期化されるようになったので超簡単になりました
AP9630Jの装着
まずUPSの電源を完全に落とします
SmartSlotはUPSがシャットダウン時もバッテリーで動きますので
大元のコンセントだけでなくバッテリーコネクタも外しましょう
UPS裏にあるスマートカードスロットのカバーを外します
モデルで多少違いはあるかもしれませんがほとんどネジ2本外すだけでOK
カバーを外したらカードの端子部分の向きだけ気を付けながらただ挿すだけ
カバーを留めていたネジでカードを固定すれば終わりです
AP9630Jの起動
バッテリーコネクタ・コンセントを戻すと勝手に起動します
AP9630Jの稼働状態はLANポートにあるLEDで確認可能です
Network Management Card 2 のステータス表示
https://www.se.com/jp/ja/faqs/FA53501/
リセットする場合でもまずはステータスLEDが点灯することを確認します
LANケーブルを接続していない状態で緑が点灯する場合は固定IP設定されています
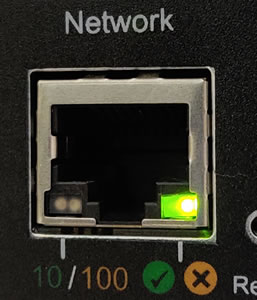
DHCP状態である「緑とオレンジの交互点滅」はこんな感じで1秒間隔ぐらいで点滅します
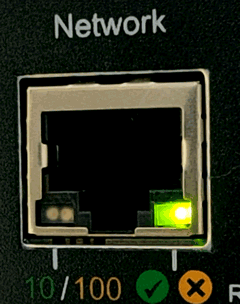
AP9630Jのリセット
LANポートの右にあるresetボタンを使います
クリップの先とかで押してください
ピンを入れてもボタン的な感触がほぼなく押せているのかわかりにくいと思いますが
イメージ的には穴を真ん中を突くのではなく
Resetの文字を下とすると上の方に向けてピンを入れると反応しやすかったです
リセットボタンには3種類のモードがあります
・単純なリセット
・パスワード初期化
・完全初期化
単純なリセット
一瞬押してすぐピンを離すだけ
AP9630Jのみのリセットボタンとなっていてすぐに再起動されます
(UPS自体は再起動されません)
AP9630JのWEB画面が反応なかったりしてフリーズした場合に使います
パスワード初期化
上記の単純なリセットを実行し再度起動する際の最初に
オレンジと緑でLEDが素早く点滅する状態で

リセットピンを押すと一時的にユーザ名とパスワードが初期化されます
ユーザ名:apc
パスワード:apc
完全初期化
リセットボタンを20秒ほど長押しです
ピンを押し続けている間は緑で点滅します

20秒経過し完全初期化モードになるとオレンジの点滅になります

オレンジの点滅になるとピンを離して再起動されるのを待ちます
再起動完了するとDHCPモードになっているので交互点滅になります
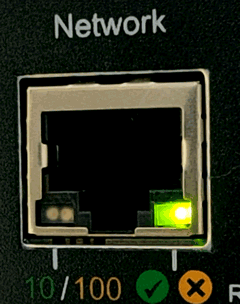
あとはLANケーブルを接続して緑点灯になればDHCPにてIP取得できたこということなので
ルータのDHCPリース情報やMAC基盤に記載されているMACアドレスなどで
割り当てられたIPを確認しhttp://AP9630JのIP/へアクセスすればOK
こちらもユーザ名:apc パスワード:apcでログイン可能
言語パックが入っている場合はリセットすると英語のみになります
日本語の言語ファイルのみを転送してインストールしてもいいですし
下記のファームウェア更新ソフトはファームウェアが最新であっても実行可能なので
このソフトを使えば日本語パックが導入されます
AP9630Jのファームウェア更新
割り当てられたIPが判明しapcユーザにてログイン確認ができれば
まず最新のファームウェアへ更新します
ファームウェア更新の手順はこちら
Network Management Card 2 (AP9630J, AP9631J) ファームウェアアップグレード方法
https://www.se.com/jp/ja/faqs/content/?id=FA53656
ファームウェア本体はこちらからダウンロード
APC製品 ファームウェアアップグレードモジュール
https://www.apc.com/jp/ja/faqs/FA53466/
ダウンロードしたファイルは「apc_hw05_aos672_sumx672_bootmon108.exe」
このexeの中に日本語も入っているので言語パックは不要です
自己解凍ファイルになっているので自前で解凍してもOK
Unzipで解凍 最初から解凍後にFW更新プログラムを起動するにチェックが入ってました
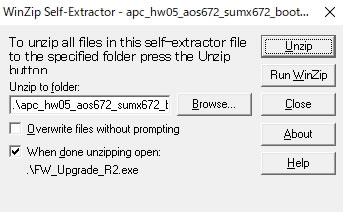
ファームウェア更新ソフトはインストール処理は不要で利用可能
使い終われば解凍先を削除するだけでOK
ファームウェア更新ソフトはすごくシンプル
AP9630JのIPとユーザ名とパスワードを入力
Language Packは日本語が入っているものが2種類ありますが好きな方を選択

Upgrade Nowを選択すれば自動で処理が開始されます
Starting Upgrade 12/10/19 00:23:06 ----------------- [12/10/19 00:23:06] 192.168.0.3: Pinging (via ICMP) device [12/10/19 00:23:06] 192.168.0.3: Device connection passed [12/10/19 00:23:07] 192.168.0.3: Testing FTP Log-in [12/10/19 00:23:10] 192.168.0.3: FTP Log-in passed [12/10/19 00:23:11] 192.168.0.3: Saving data file [12/10/19 00:23:11] 192.168.0.3: AOS Prior to firmware transfer: Network Management Card AOS v5.1.7 [12/10/19 00:23:11] 192.168.0.3: APP Prior to firmware transfer: Smart-UPS & Matrix-UPS APP v5.1.7 [12/10/19 00:23:11] 192.168.0.3: Saving event & configuration files [12/10/19 00:23:25] 192.168.0.3: Transferring firmware file (1/3): Boot Monitor [12/10/19 00:23:32] 192.168.0.3: Boot Monitor transfer successful [12/10/19 00:23:34] 192.168.0.3: Restarting network interface [12/10/19 00:24:22] 192.168.0.3: Device connection passed [12/10/19 00:24:24] 192.168.0.3: Testing FTP Log-in [12/10/19 00:24:25] 192.168.0.3: FTP Log-in passed [12/10/19 00:24:26] 192.168.0.3: Transferring firmware file (2/3): OS [12/10/19 00:25:17] 192.168.0.3: OS transfer successful [12/10/19 00:25:19] 192.168.0.3: Restarting network interface [12/10/19 00:25:39] 192.168.0.3: Pinging (via ICMP) device [12/10/19 00:26:43] 192.168.0.3: Device connection passed [12/10/19 00:26:44] 192.168.0.3: Testing FTP Log-in [12/10/19 00:26:45] 192.168.0.3: FTP Log-in successful [12/10/19 00:26:46] 192.168.0.3: Transferring firmware file (3/3): application [12/10/19 00:27:38] 192.168.0.3: Restarting network interface [12/10/19 00:27:48] 192.168.0.3: Pinging (via ICMP) device [12/10/19 00:28:08] 192.168.0.3: Language pack selected: English, Spanish, Chinese, Japanese, Portuguese, Korean [12/10/19 00:28:08] 192.168.0.3: Pinging (via ICMP) device [12/10/19 00:28:18] 192.168.0.3: Device connection passed [12/10/19 00:28:19] 192.168.0.3: Testing FTP Log-in [12/10/19 00:28:20] 192.168.0.3: FTP Log-in successful [12/10/19 00:28:21] 192.168.0.3: Transferring Language Pack [12/10/19 00:28:49] 192.168.0.3: Restarting network interface [12/10/19 00:28:59] 192.168.0.3: Pinging (via ICMP) device [12/10/19 00:29:04] 192.168.0.3: OS & Application transfer completed
無事に日本語化されています
(時刻がズレているのは合わせていないだけです)
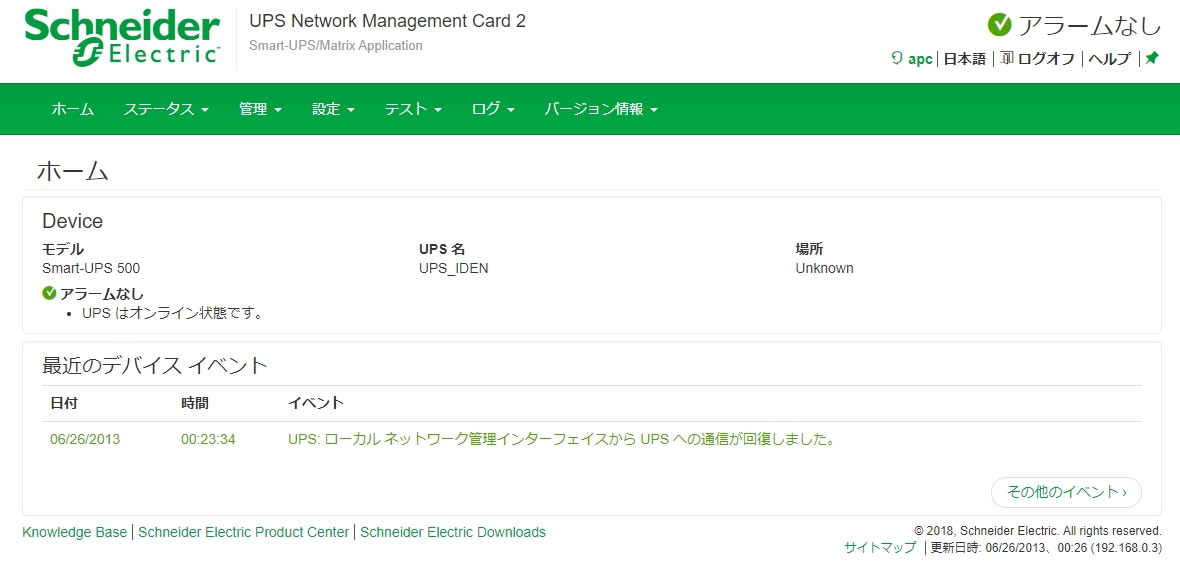
AP9630Jの主な設定
日本語化されているので設定箇所だけ
パスワード変更
設定 -> セキュリティ -> ローカルユーザ -> 管理
ユーザ名をクリックすれば変更画面になります
ネットワーク設定
設定 -> ネットワーク -> TCP/IP -> IPv4の設定
AP9630Jのみ再起動(設定反映などで必要)
管理 -> ネットワーク -> リセット/再起動
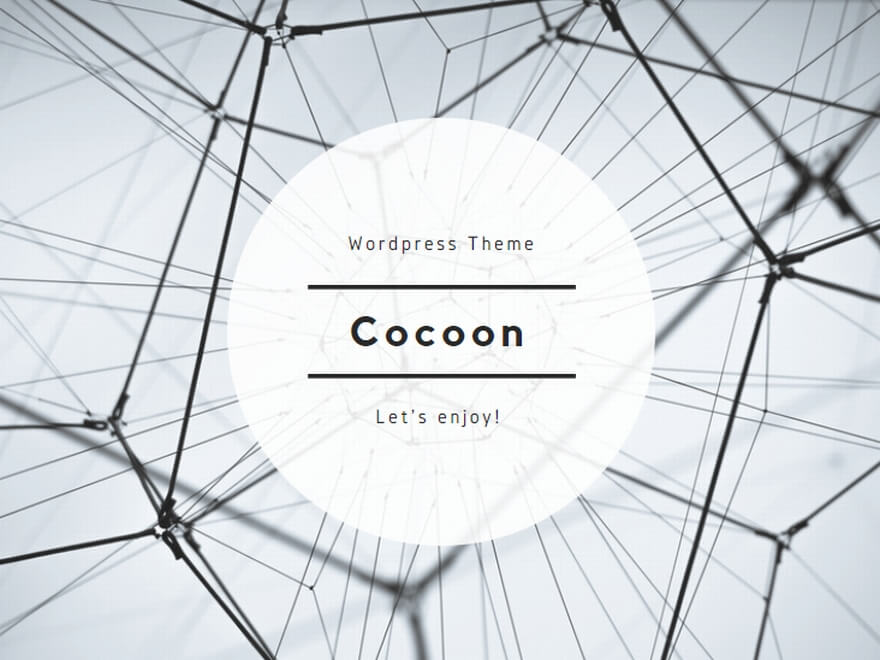

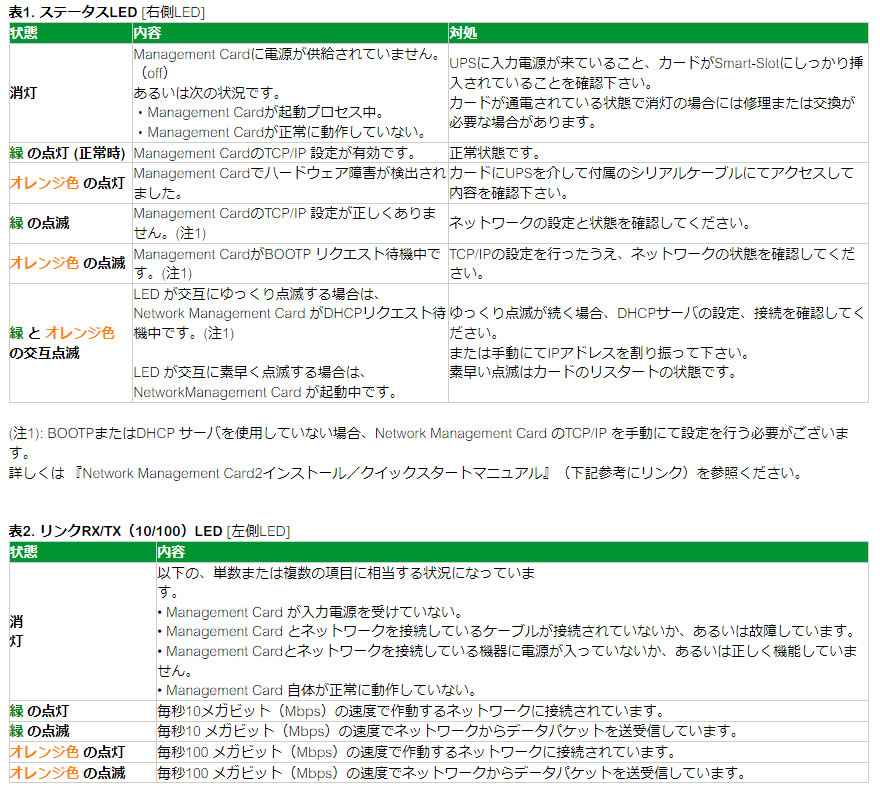


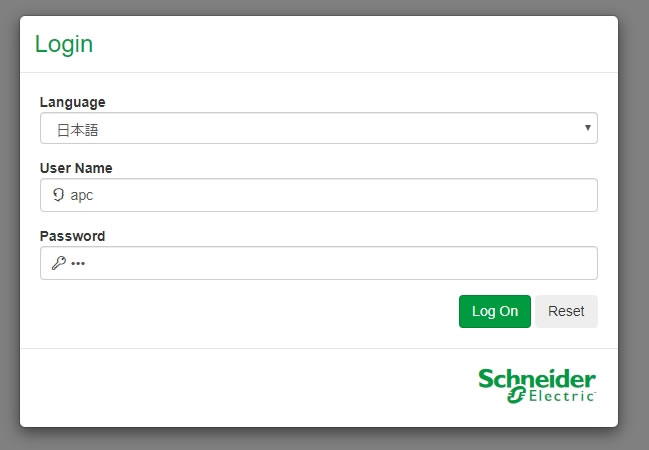
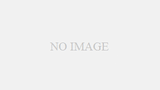
コメント