DELL Inspiron スモールデスクトップでMemtest86+を実行します
ハードウェア概要
DELL Inspiron 3000シリーズ スモールデスクトップ
New Inspiron 3252(3250)
Core i5モデル
Memtest86+とは
メモリテストプログラムです
今回のInspironにはDDR3Lの8GBが1枚が入っており
これを本稼働前にテストかけます
Memtest86+ – Advanced Memory Diagnostic Tool
http://www.memtest.org/
今回使用したのはMemtest86+ V5.01 (27/09/2013)版です
USBメモリを使って起動させるので
Download – Auto-installer for USB Key版をダウンロードしました
USBメモリ作成は簡単でダウンロードしたexeを管理者権限で起動し
対象のUSBを選択し進んでいけば特に選択肢もなく作成できます
Memtest86+を実行する前に
今回のInspironは標準でHDDのWindowsが優先して起動する設定になっているので
USBメモリを挿してもWindowsが起動してしまう
そこでBIOSでブート順序の変更を行います
この段階でとりあえず背面ポートのUSBポートのどこでもいいので
Memtest86+が入ったUSBメモリを挿しておきます
(前面ポートは確認してませんが使えるかも)
まず電源投入後にF2を押してBIOS画面へ移動
Bootタブへ移動してSecure BootがEnabledになっているのでDisabledへ変更する
Secure Bootの所にカーソルキーで移動した後エンターキーを押す
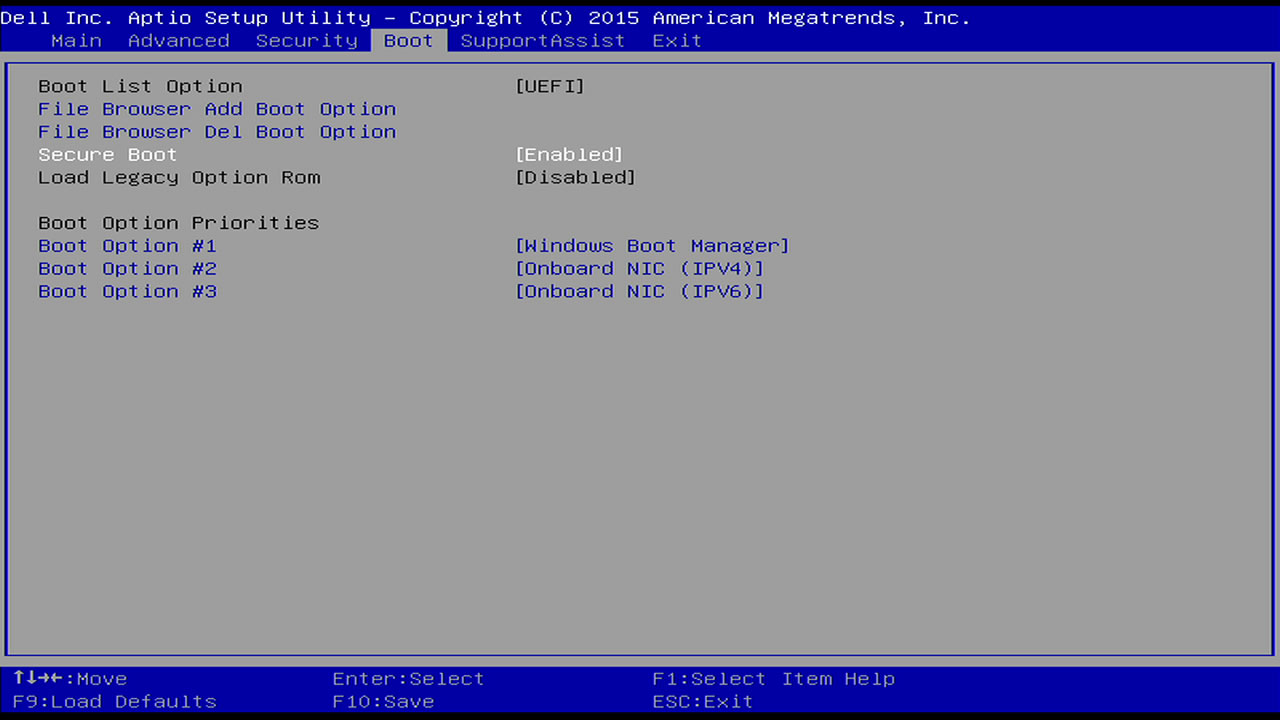
次にBootがUEFIになっているのでLegacyへ変更します
Boot List Optionでエンターキー
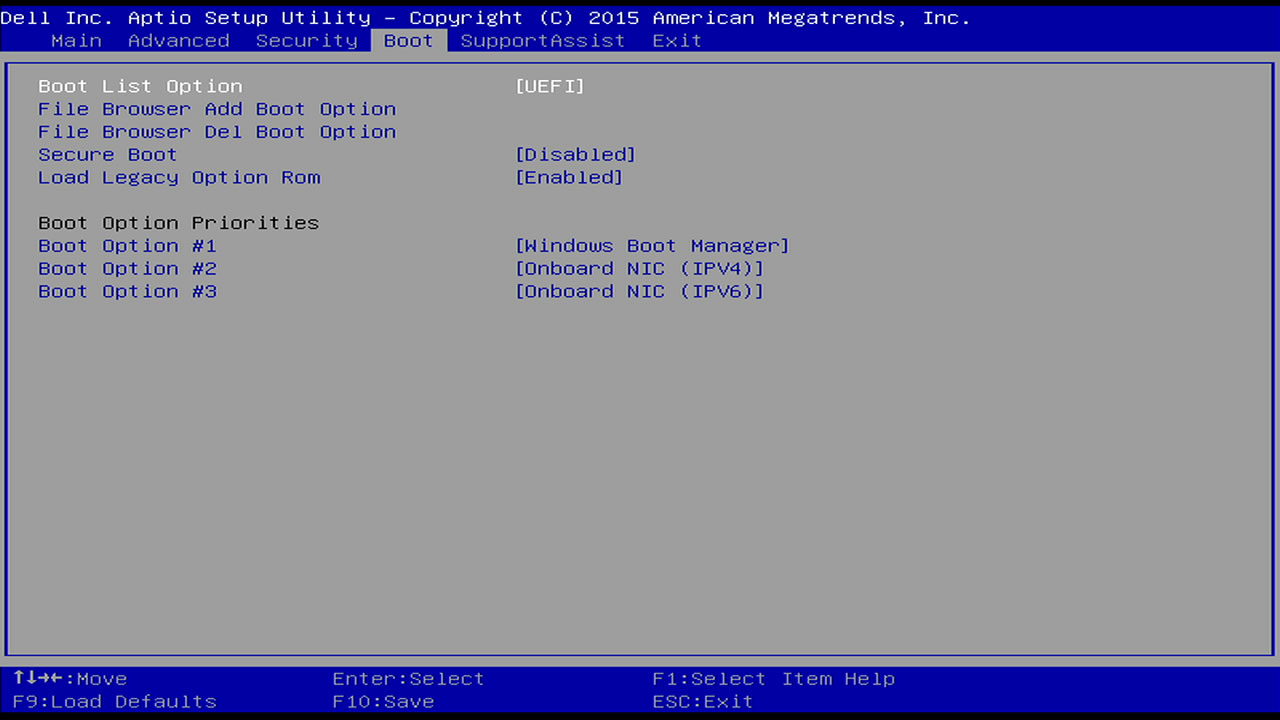
Legacyに変更されると下のブートメニューの表示が変わると思います
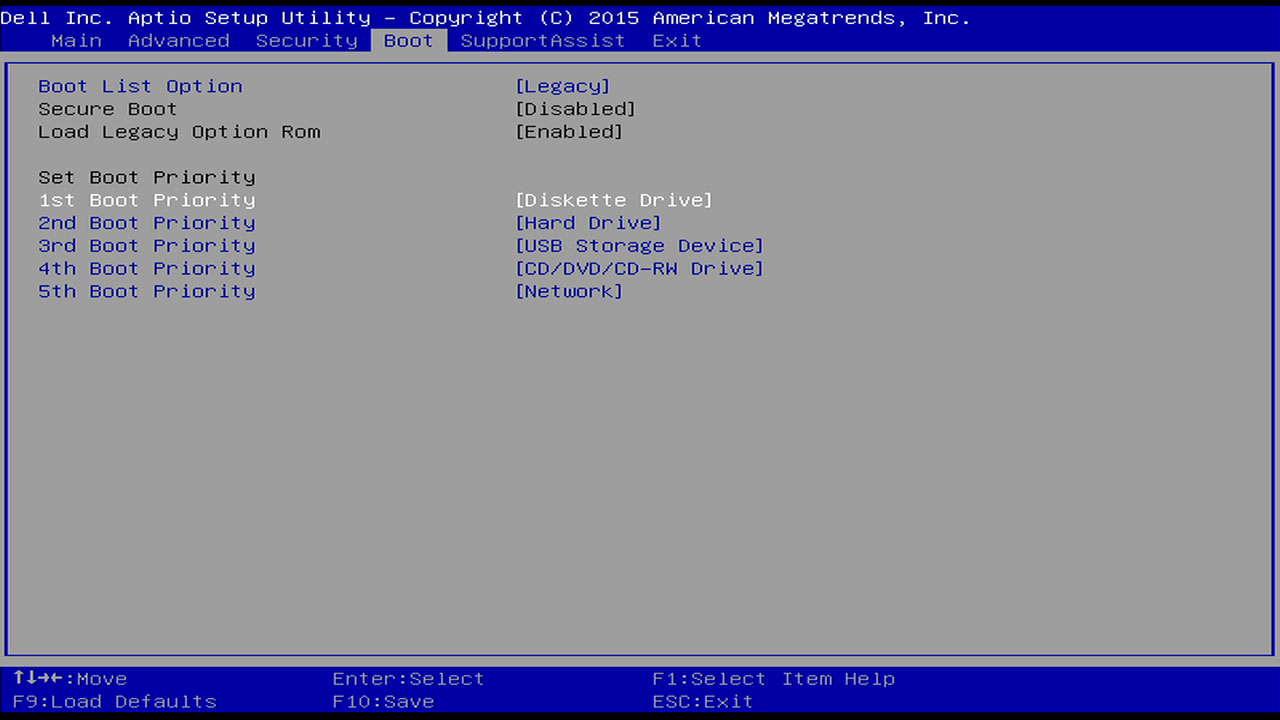
1st Boot PriorityにUSB Storage Deviceがくるように変更します
1st Boot Priorityでエンターキー押して選択すればよかったはず
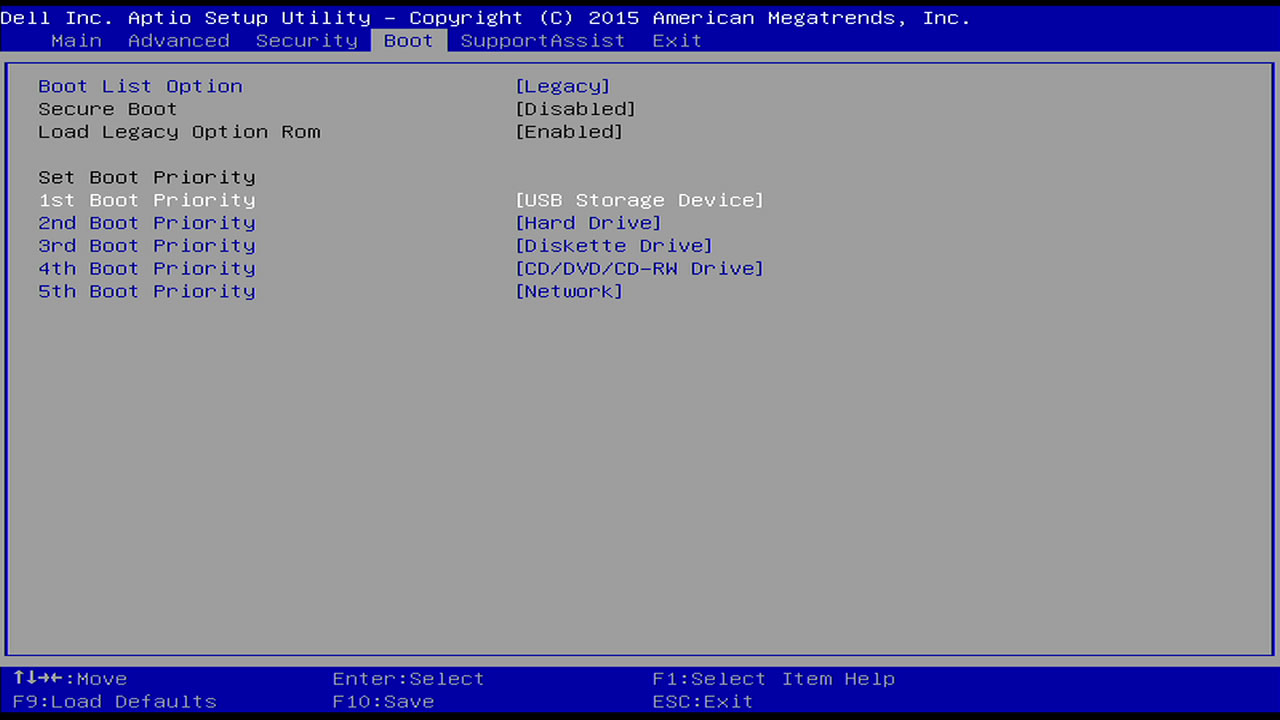
これで設定変更は完了なので
Exit -> Save Changes and Resetを選択しエンターキー
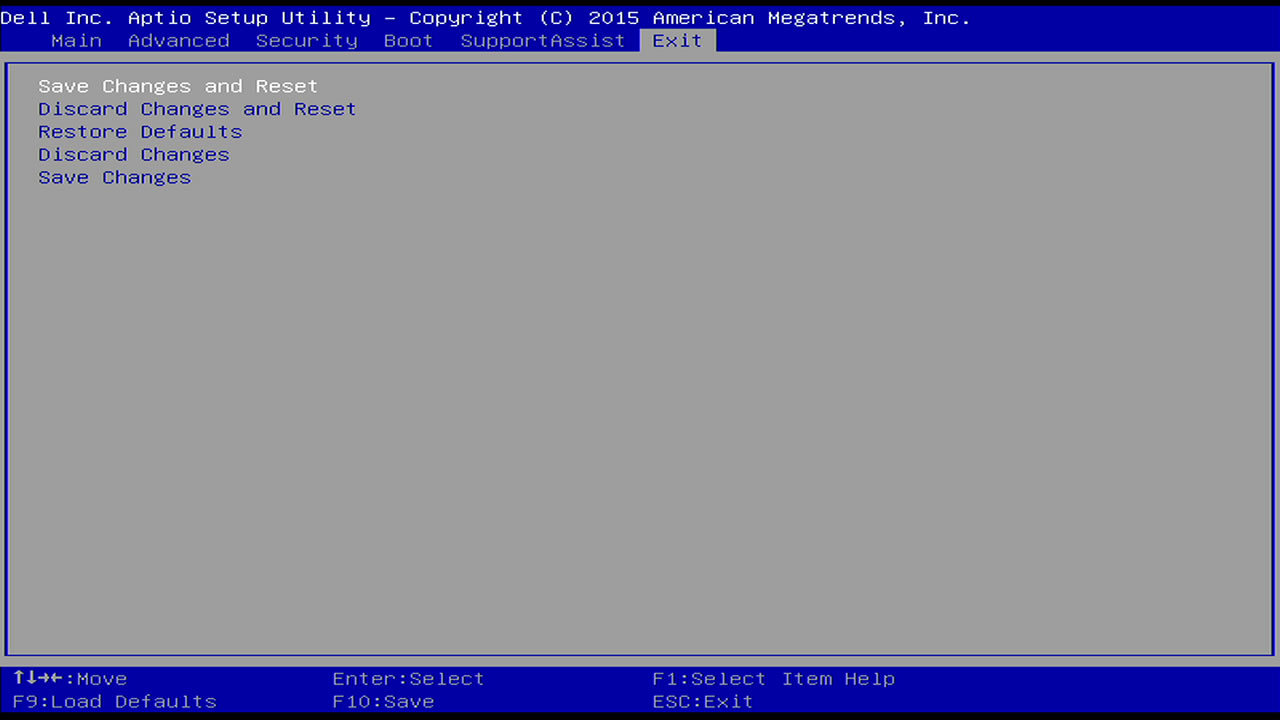
設定を保存して再起動するかの確認が入るのでYesを選択しエンターキー
このYesを押す前にまだUSBメモリを挿してない場合は挿してください
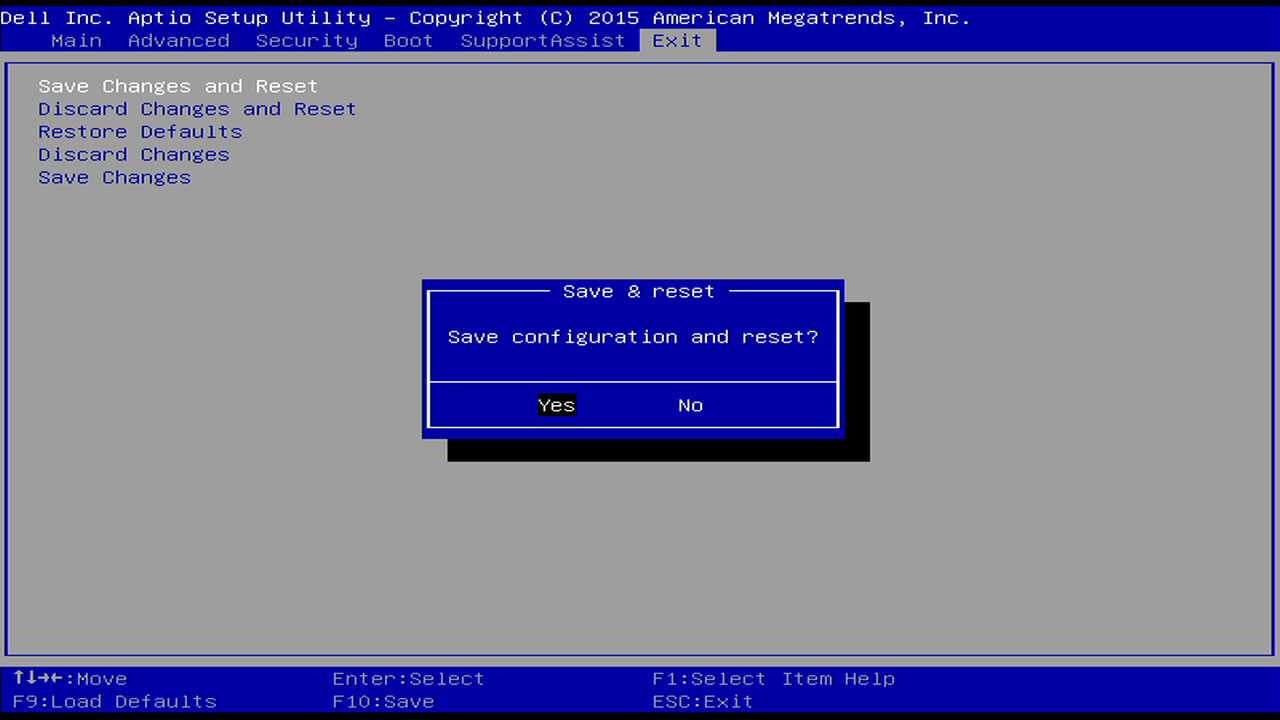
再起動後勝手にUSBから起動されMemtest86+の画面が表示される
Memtest86+起動後
Memtest86+が起動されればこの画面が表示されます
F2でマルチスレッド処理すると速いですが以前この不具合に合った事があるので
念のため今回はシングルスレッドで処理していきます
この画面で数秒間何も押さず放置していると勝手にシングルスレッドで開始されます
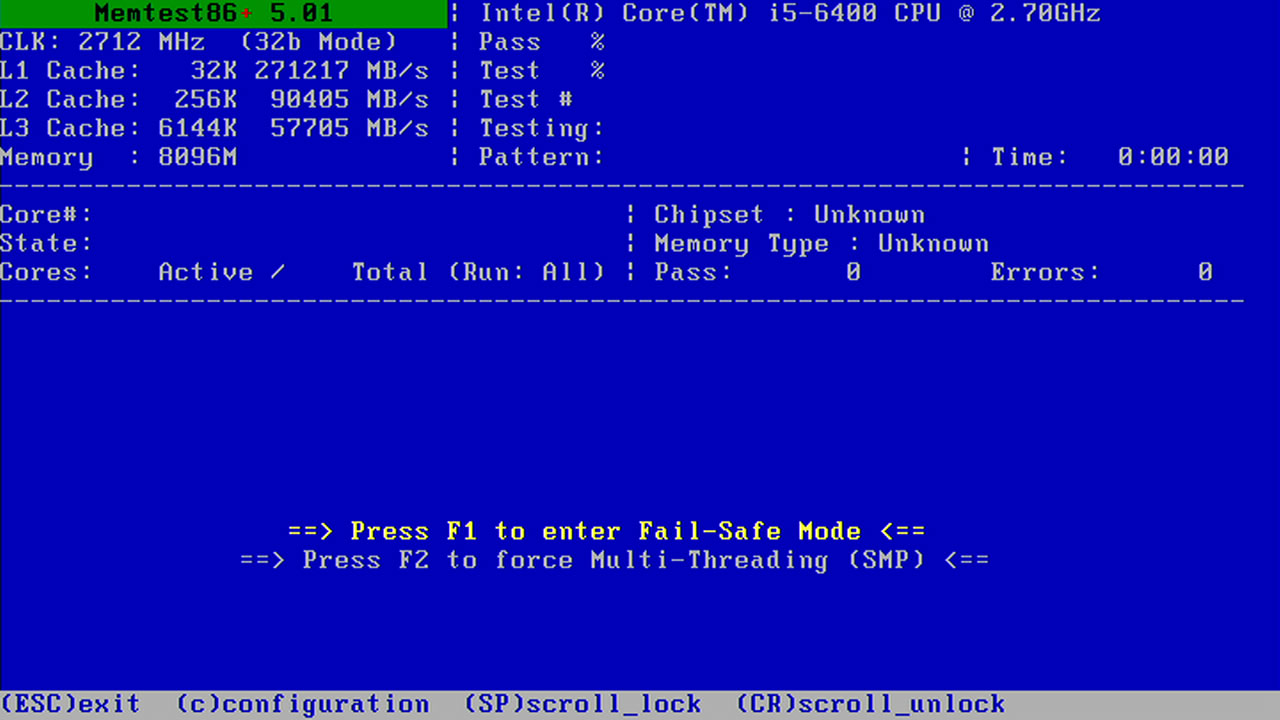
今回は2周で確認したかったのでPassが2になっているのを確認します
Errorsも0なので無事でした
ESCキーを押して再起動させます
再起動したらすぐにF2を押してBIOSへ移動しましょう
そのまま再起動するとまたMemtest86+が立ち上がってしまいます
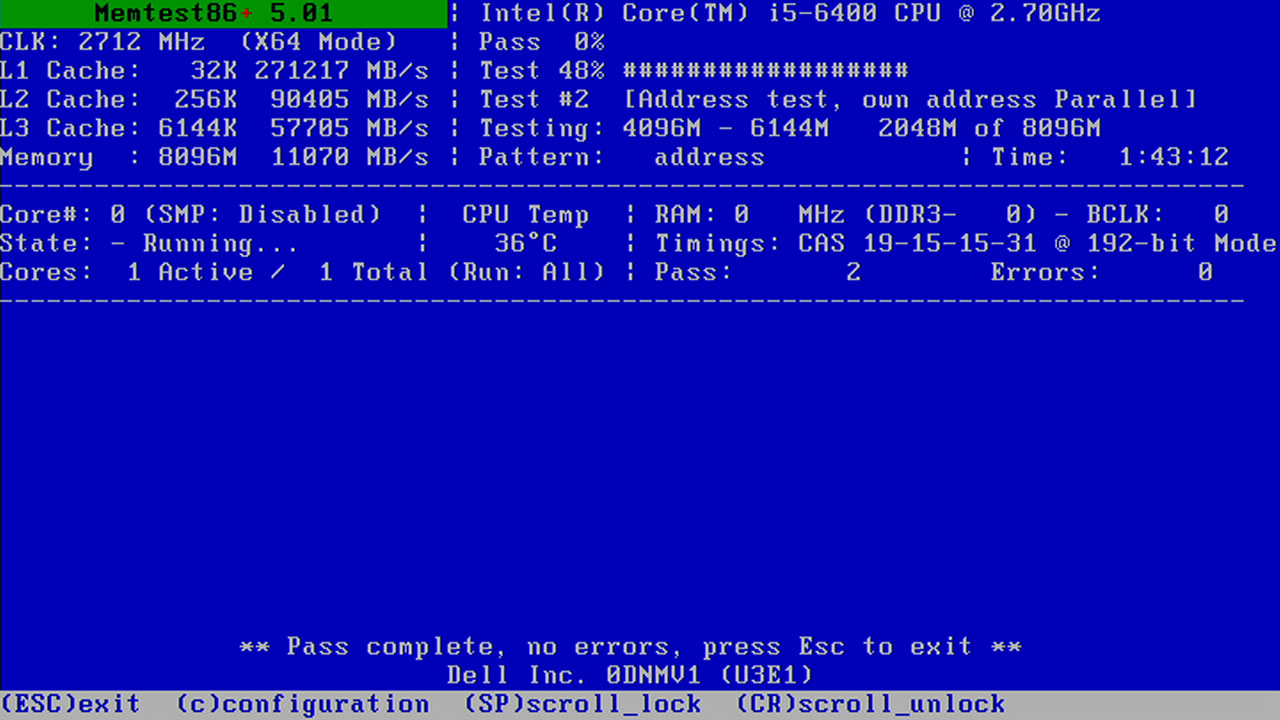
Memtest86+の処理時間
Core i5-6400でDDR3L-1600 8GB 1枚を2周するのに1時間43分かかった
BIOS設定を元に戻す
F2押しながら起動してBIOSへ移動できれば
まずMemtest86+のUSBメモリを外しておこう
そしてBootタブへ移動しBoot List OptionをLegacyからUEFIへ戻す
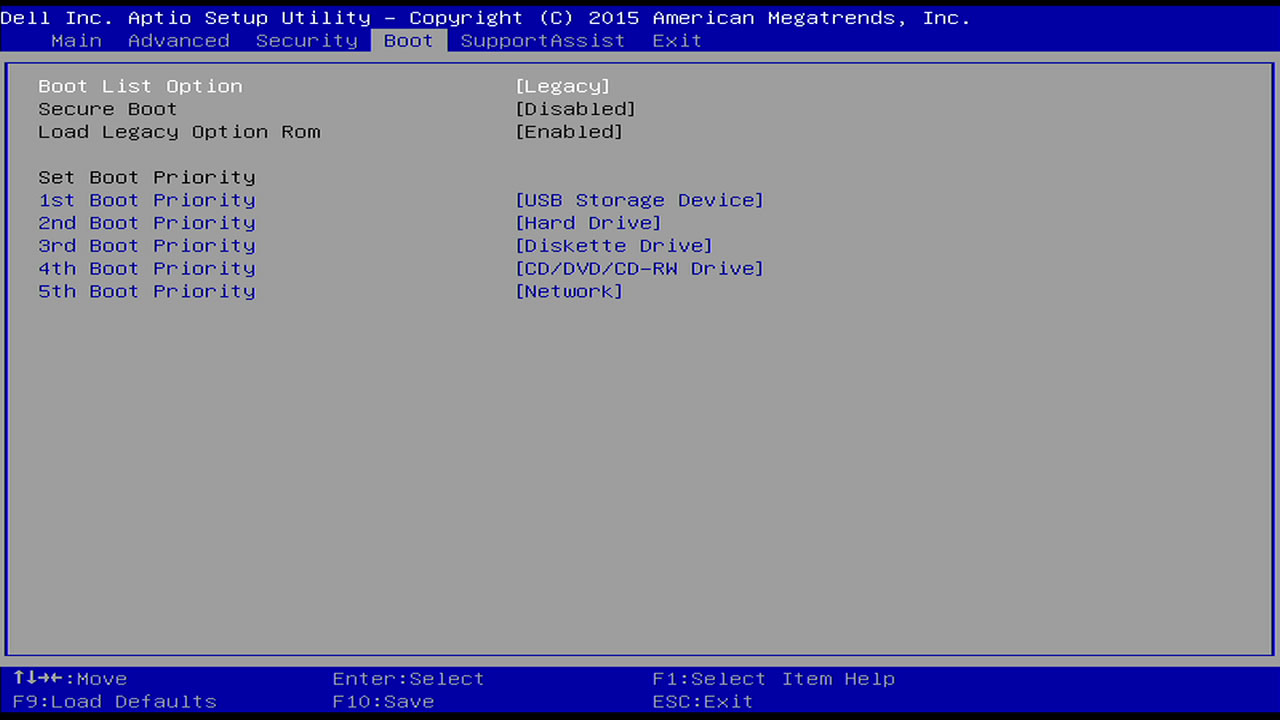
次にSecure BootをDisabledからEnabledへ変更する
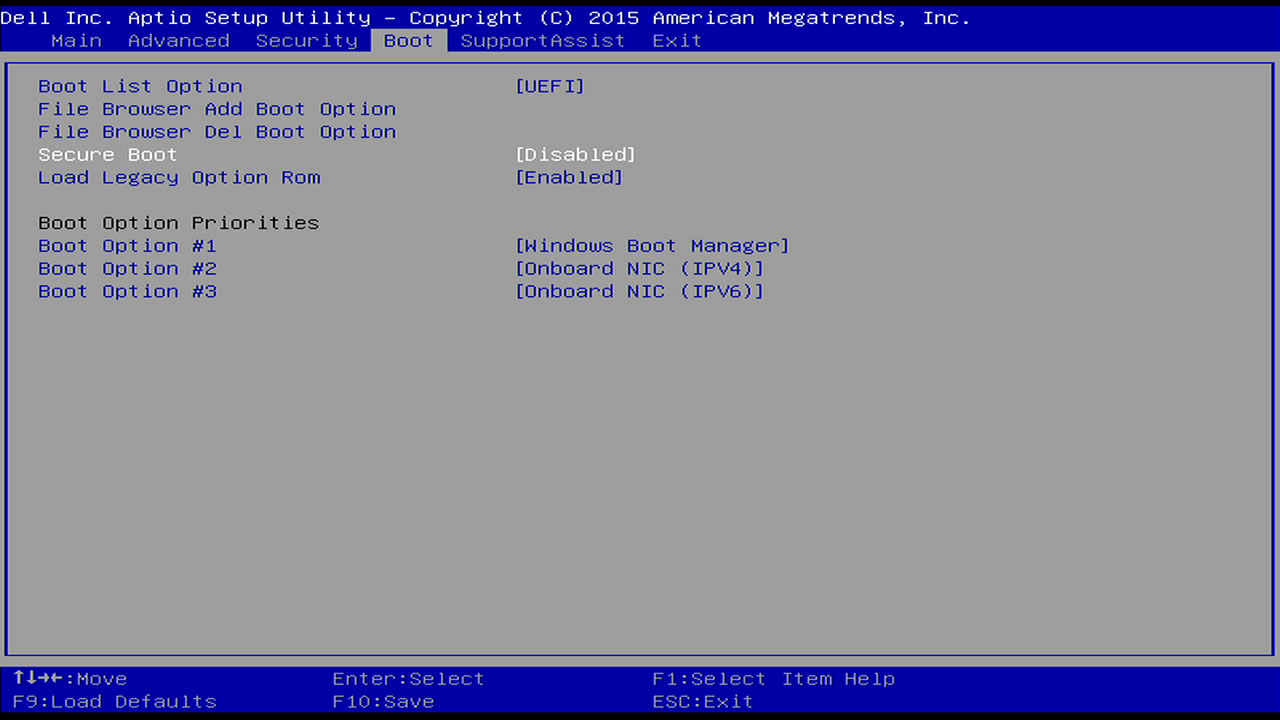
これで元の状態に戻っている
Boot List OptionがUEFIでSecure BootがEnabled
そしてBoot Option #1がWindows Boot Managerになっているのを確認する
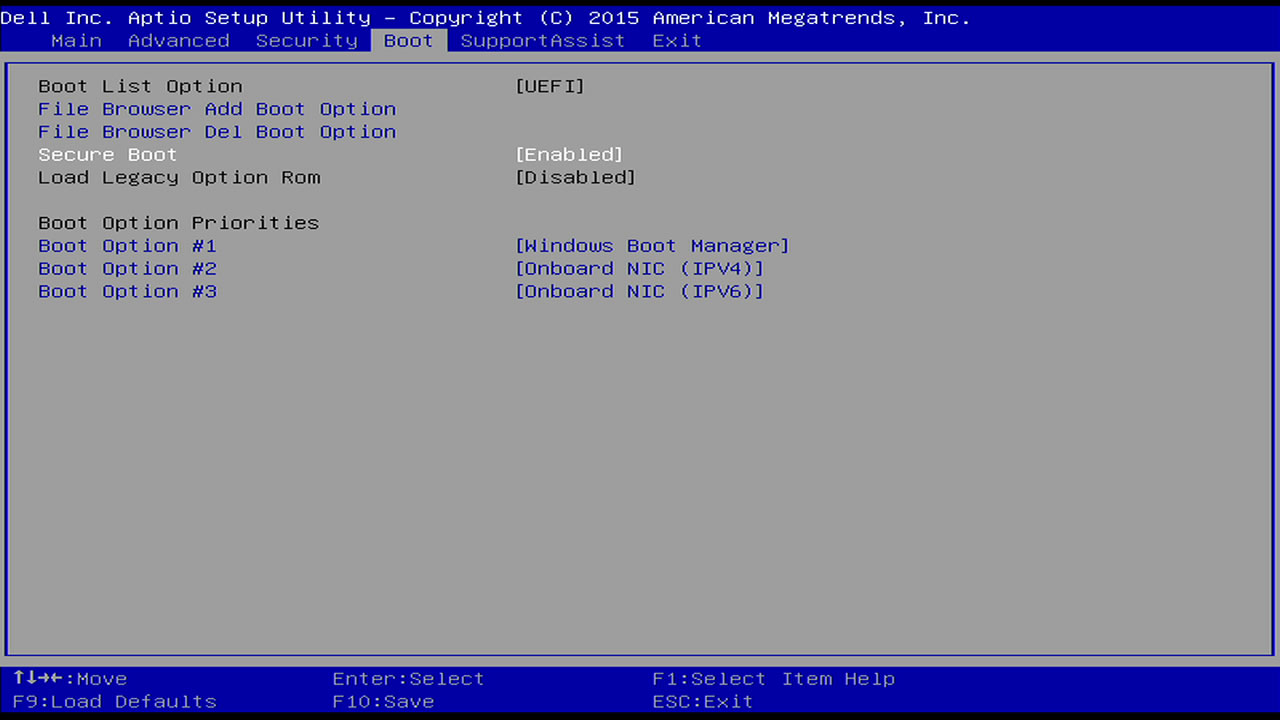
設定を保存するので
Exit -> Save Changes and Resetを選択

お疲れ様でした
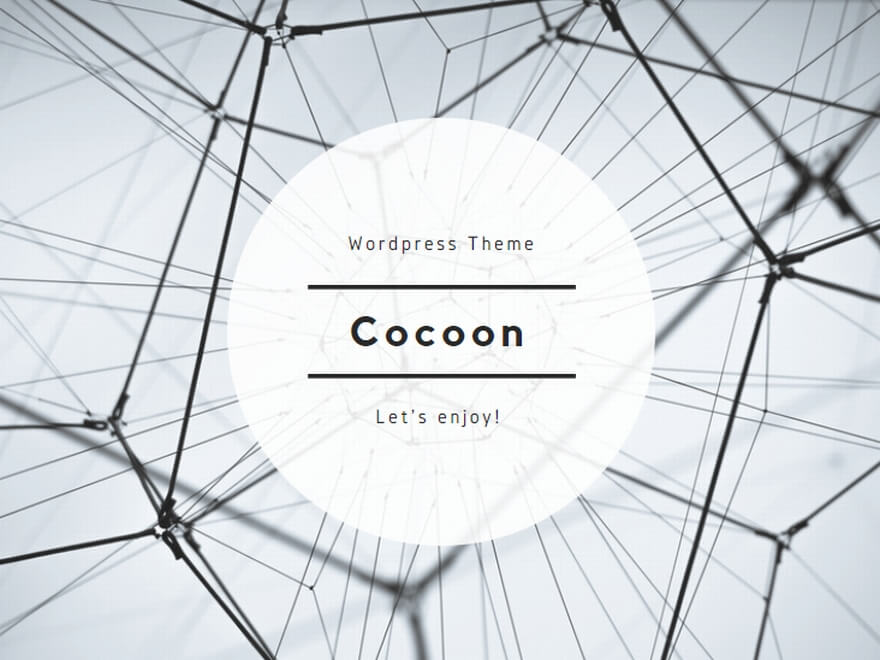
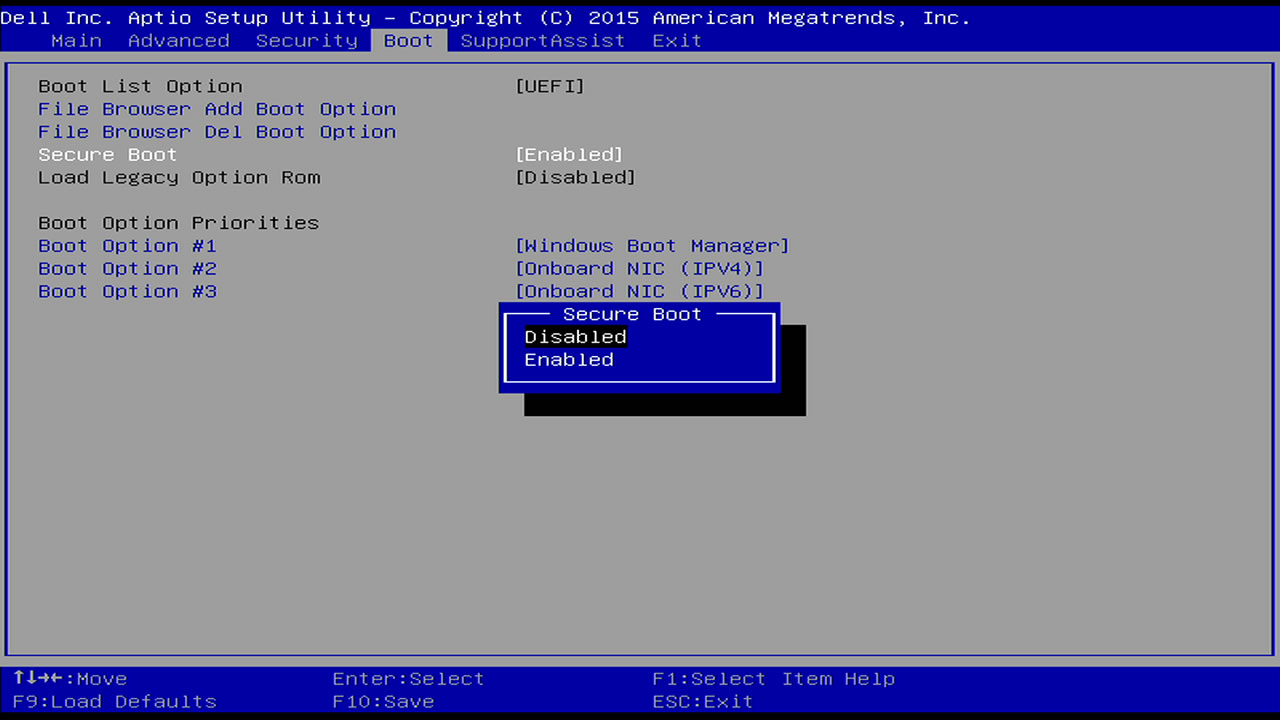

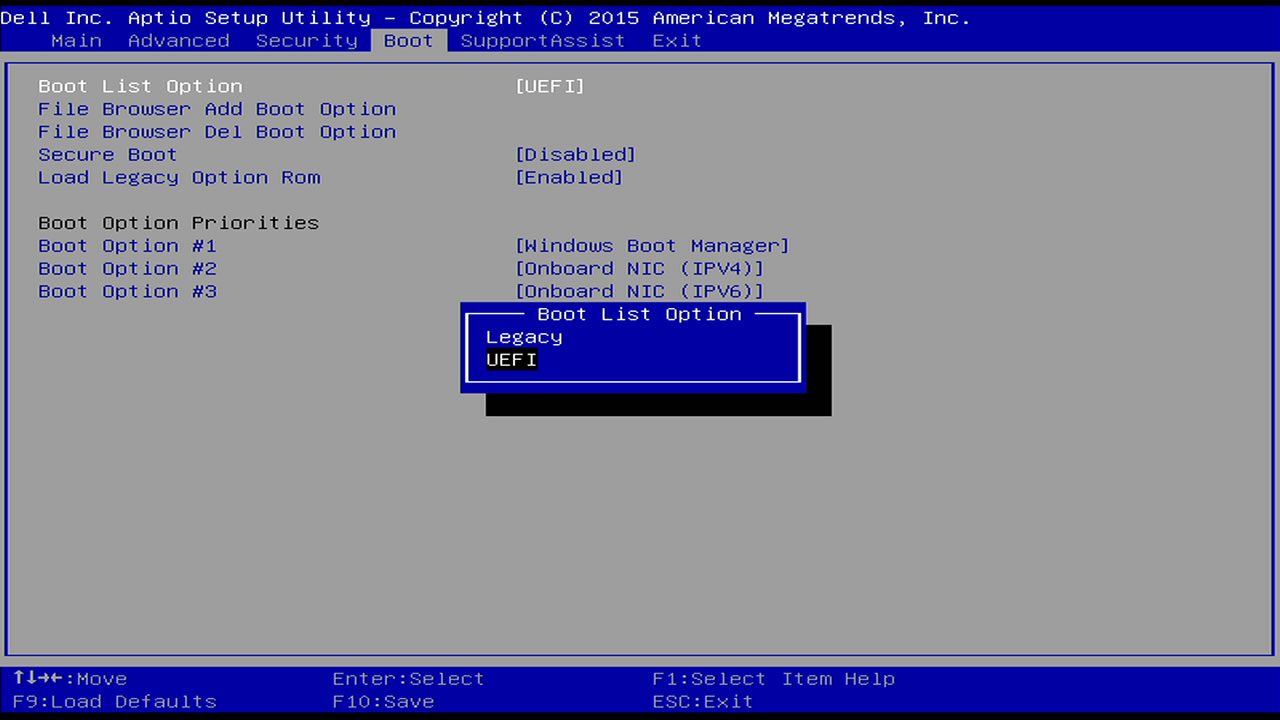

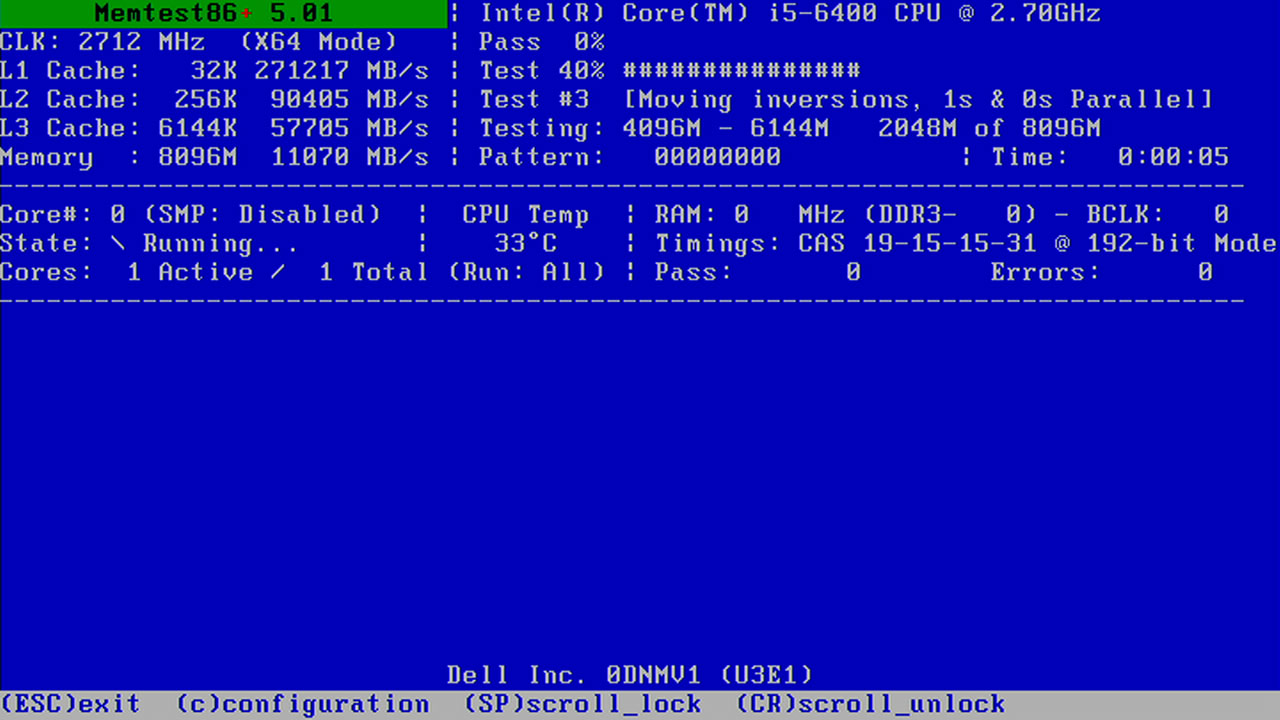

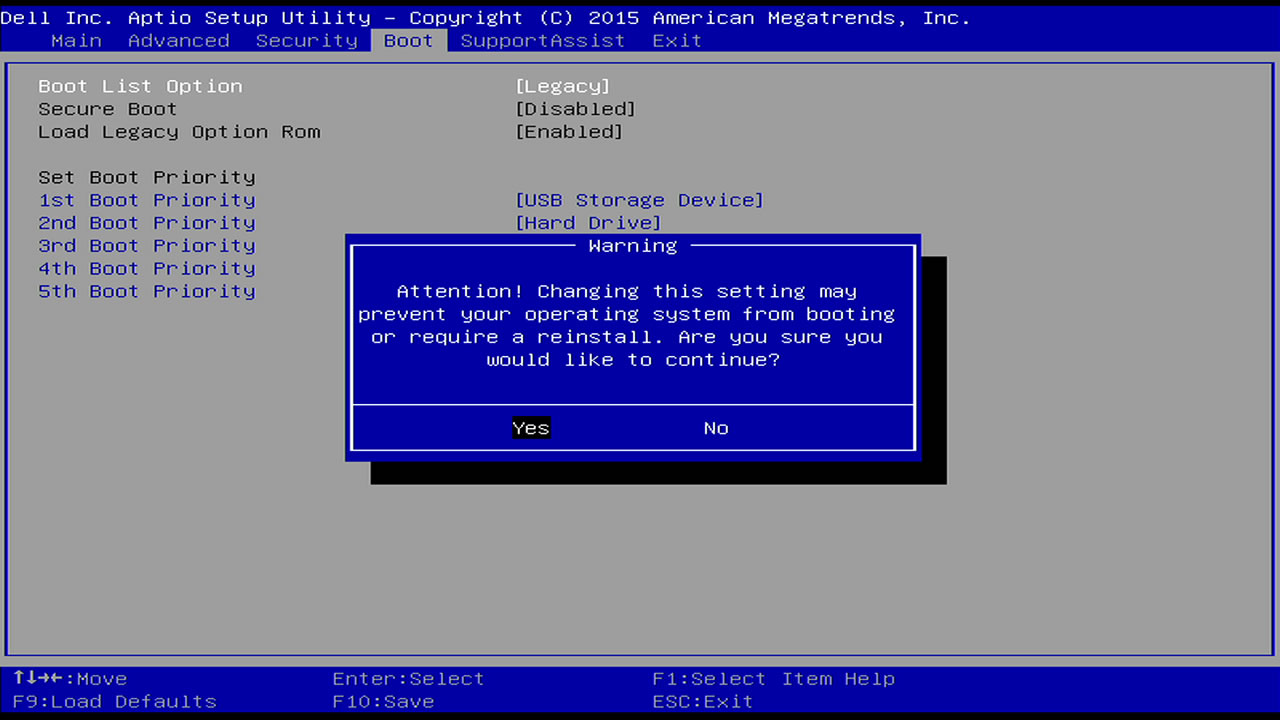

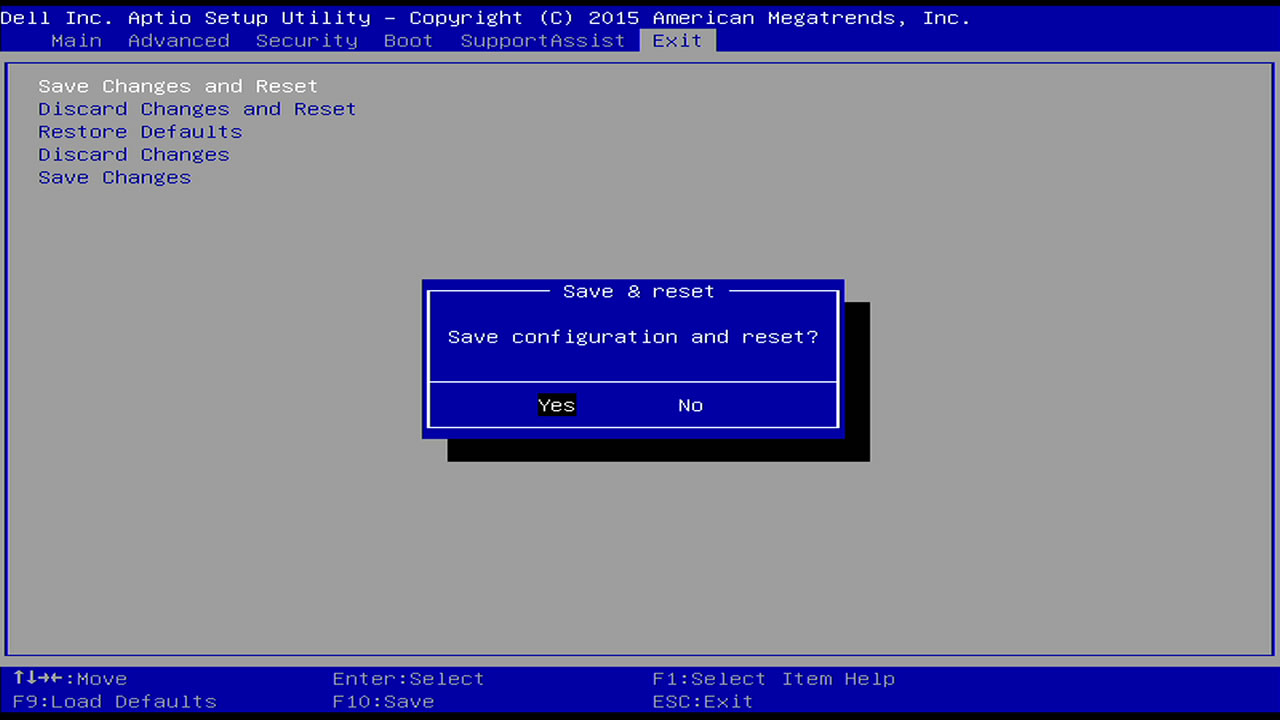
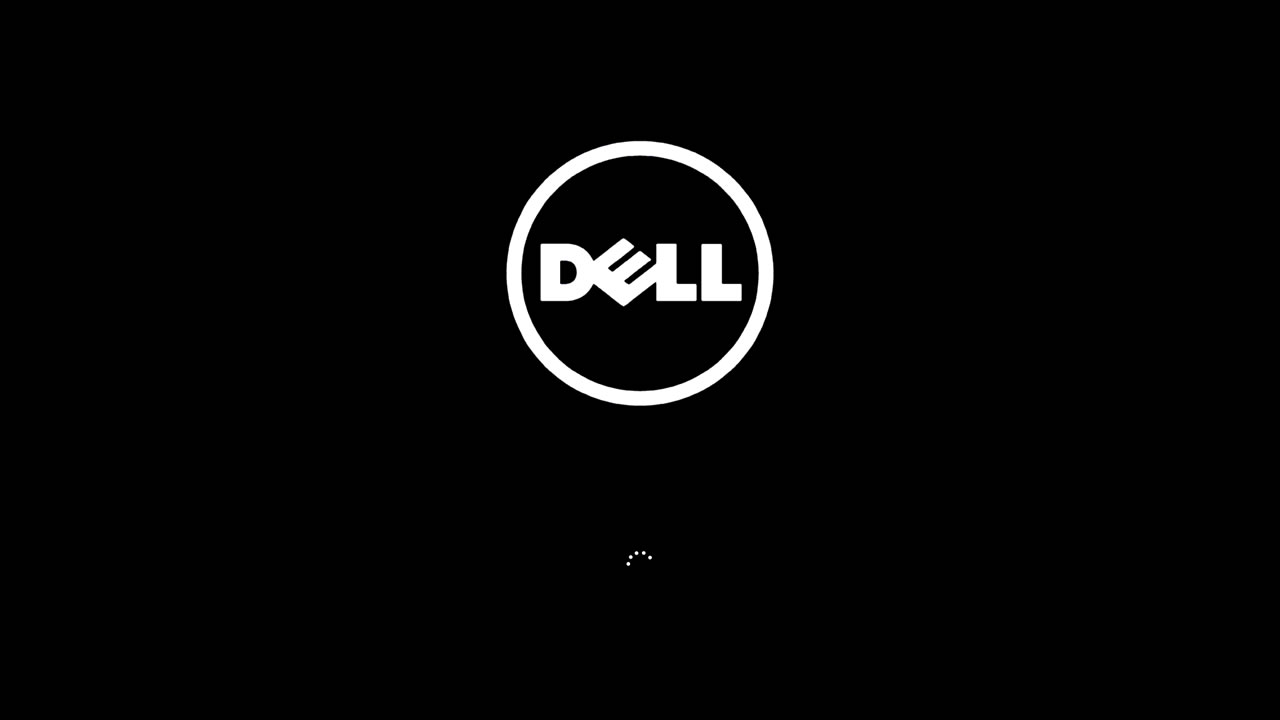

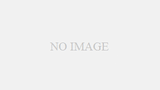
コメント