Netgate RCC-VE 4860に入れたpfSenseのWEBGUIを使っていく
初回ログイン時の設定
https://192.168.1.1/
ユーザ名 : admin
パスワード : pfsense
無事にログインできると初回ログインの場合
初期設定する流れになります
まずウェルカムメッセージが表示され
セットアップウィザードの立ち上げなどのお知らせがあります
もしセットアップウィザードをスキップしたい場合は上のpfSenseロゴをクリック
ブラウザ閉じてログインしなおしてもスキップされます
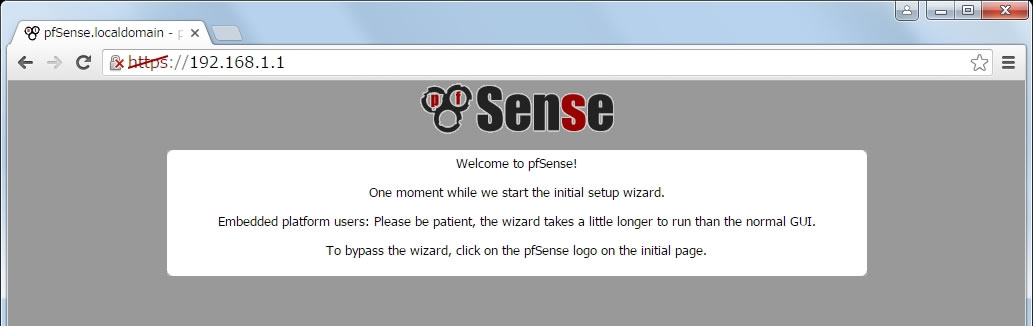
少し待てば自動でセットアップウィザードの画面に移動します
セットアップする場合はNextをクリック
ちなみにセットアップウィザードで設定する項目は全て後から変更可能ですので
もし間違っても再設定可能です
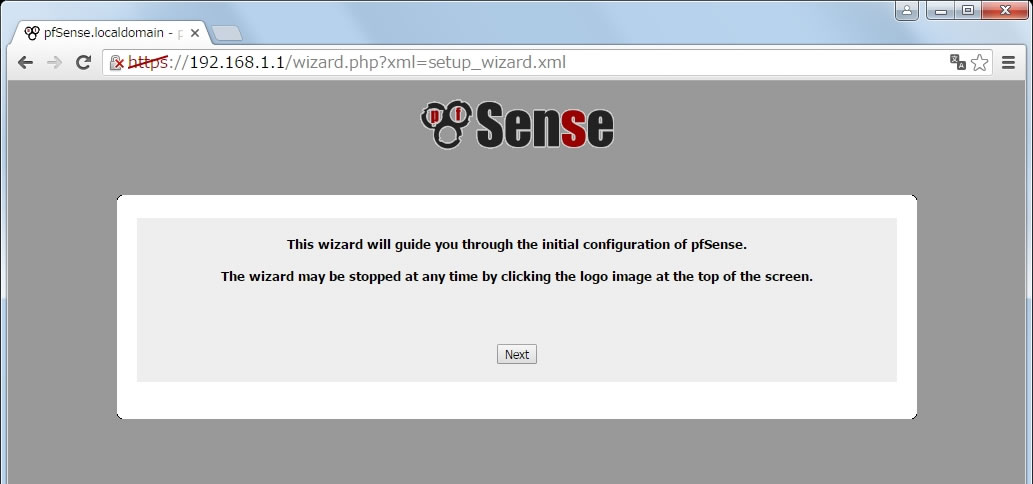
最初にpfSenseのゴールドサブスクリプションの勧誘があります
年99ドルで様々なサポートが受けられますが今回はパスするのでNextボタンをクリック

次はpfSenseの入ったマシンのホスト名・ドメイン名・DNSサーバの設定などを行います
今回はPPPoEで使う為そのままでNextします
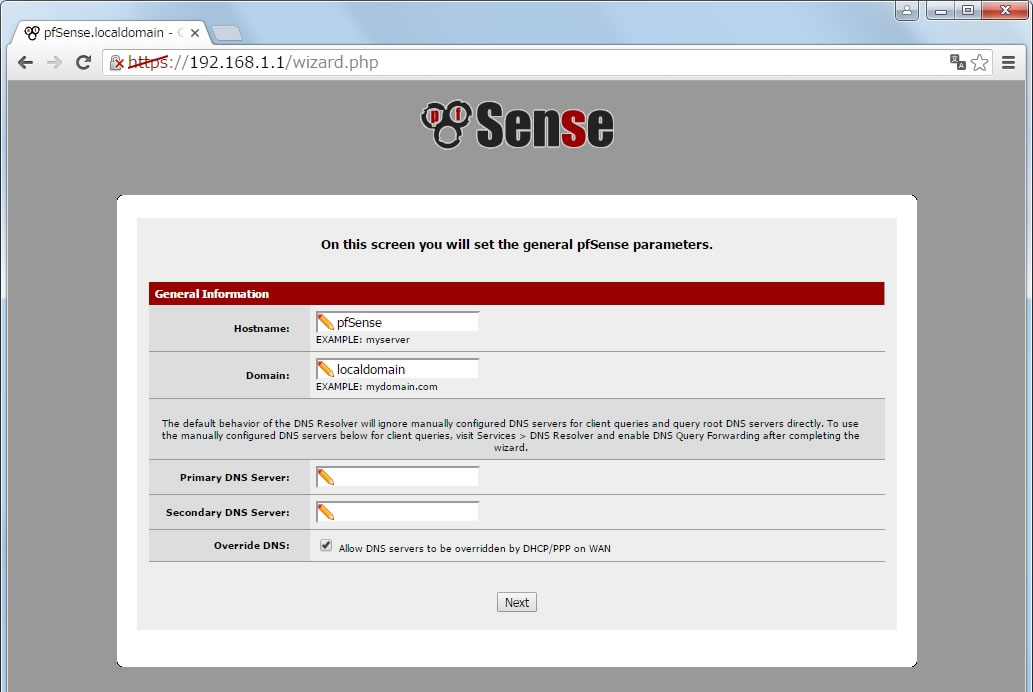
次はタイムゾーンの設定です
Time Server Hostnameは好きなNTPサーバを指定してください
日本だとntp.nict.jpとかいろいろあります
TimeZoneはAsia/Tokyoに設定
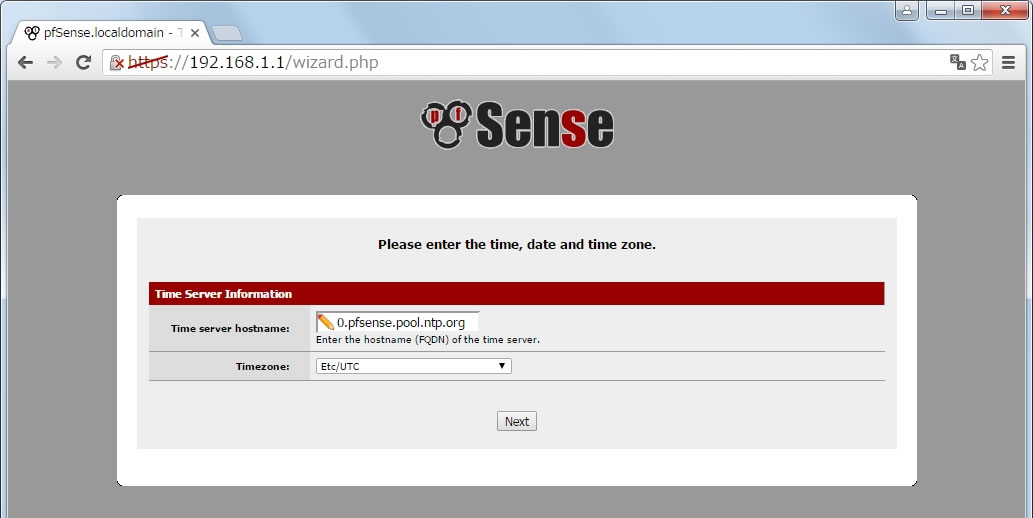
次はWANポートの動作を設定します
PPPoEやDHCPなど接続形態に合わせてください
今回はPPPoEルータとして使う予定ですが
この辺の設定は後でゆっくりするのでDHCPのままNextします
早くネットに繋ぎたい人はここでPPPoE設定などやってください
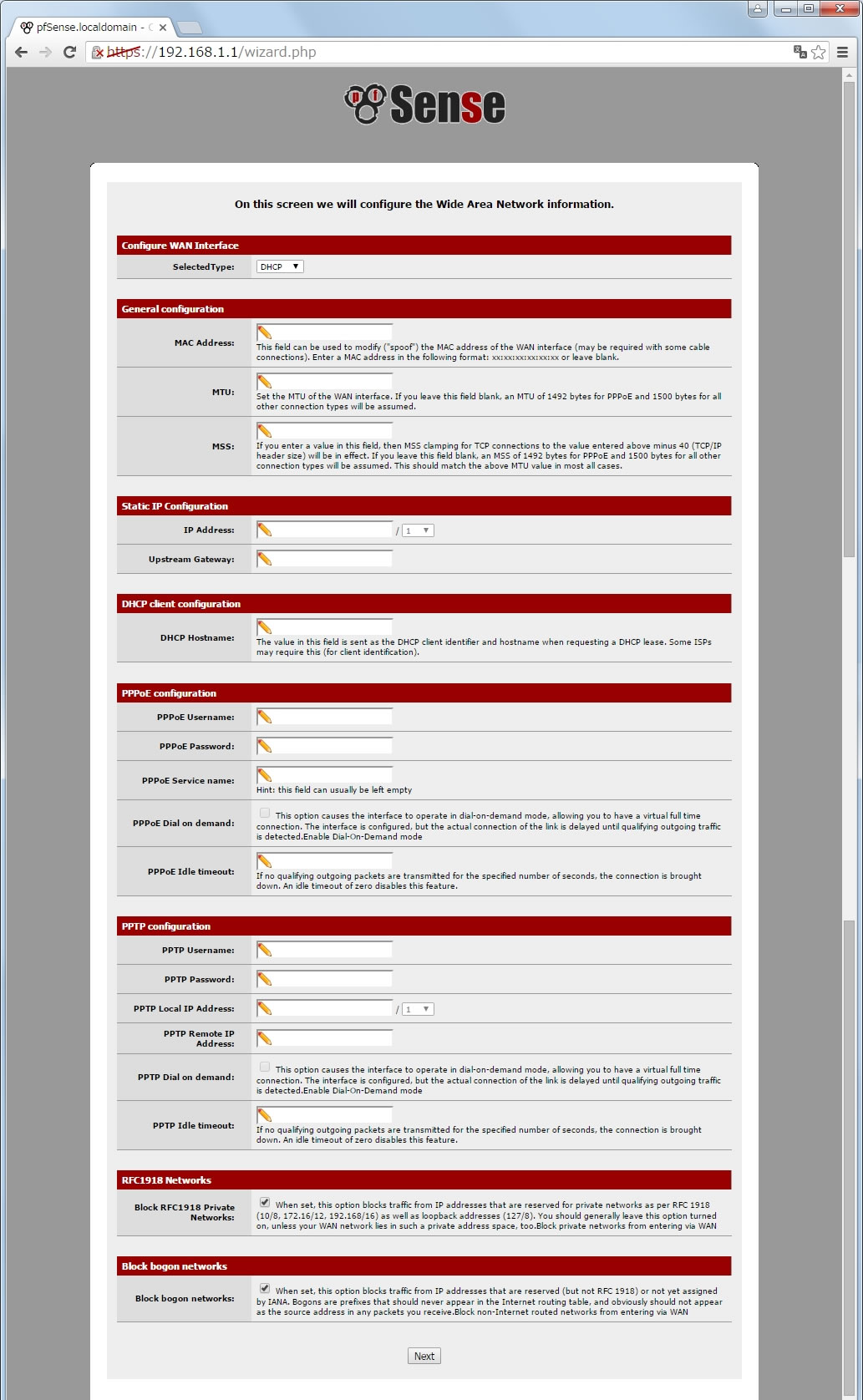
次はLANポートのIPアドレスを設定します
要はルータに割り当てるLAN IPです
このIPを変更するとWEBGUIのアドレスも変更されますが
セットアップウィザードが終わればリロードされて反映なので
すぐWEBGUIへ繋がらなくなったりはしません
以前使っていたルータと同じように合わせてもいいです
192.168.0.1や192.168.24.1など
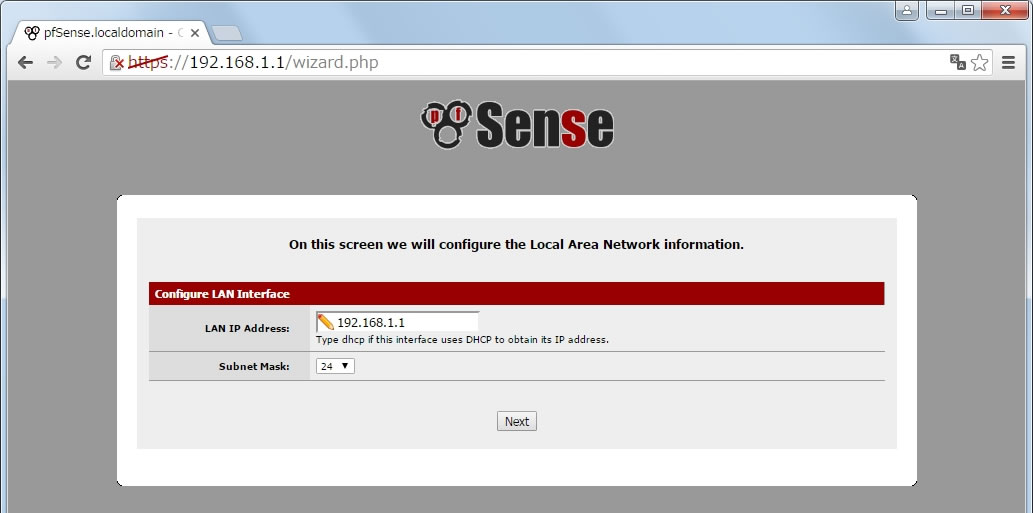
次はadminユーザのパスワードを変更します
初期値のpfsenseだと当然リスクがあるので好きなパスワードへ変更しましょう
ここで設定したパスワードがわからなくなった場合はWEBGUIへのログインはできません
しかしコンソールポートを使ってパスワード変更が可能なので回復も可能です
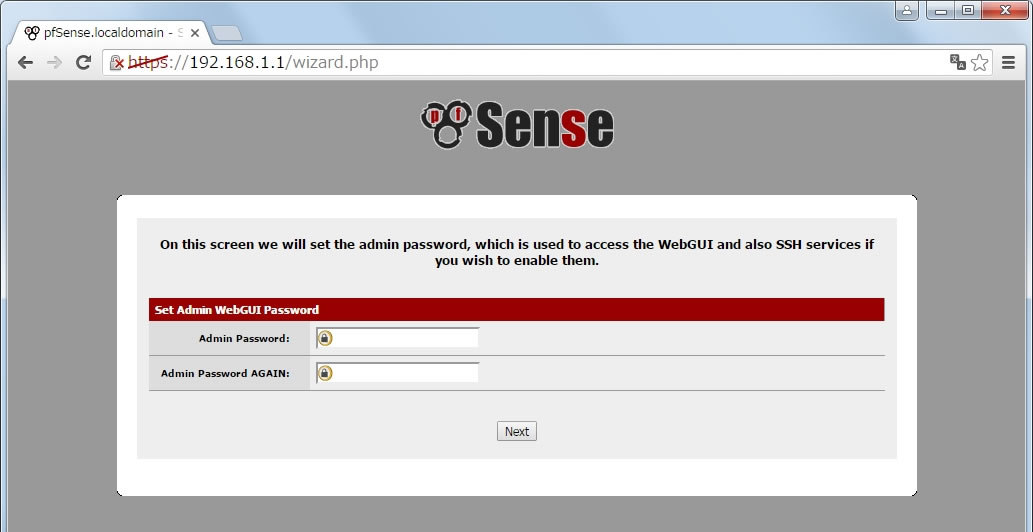
これで全てのセットアップウィザードが終了しましたので
設定反映のためReloadします

リロード中の画面に遷移します
Reload in progressの表示が確認できます
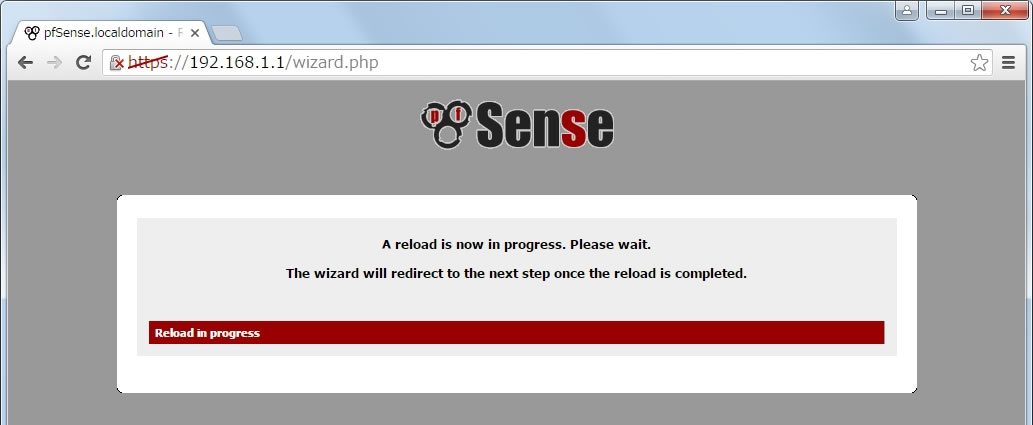
無事完了するとCongratulations!画面になります
下部がWizard completed.の表示になりますので
4行目のClick here to continue on to pfSense webConfigurator.のリンクから
再ログインしてください この時パスワードは先ほど設定した新しいパスワードを使用
LAN IP設定を変更した方は途中で表示されなくなるかもしれませんが
その場合は手動で設定したIPへHTTPSアクセスしてください
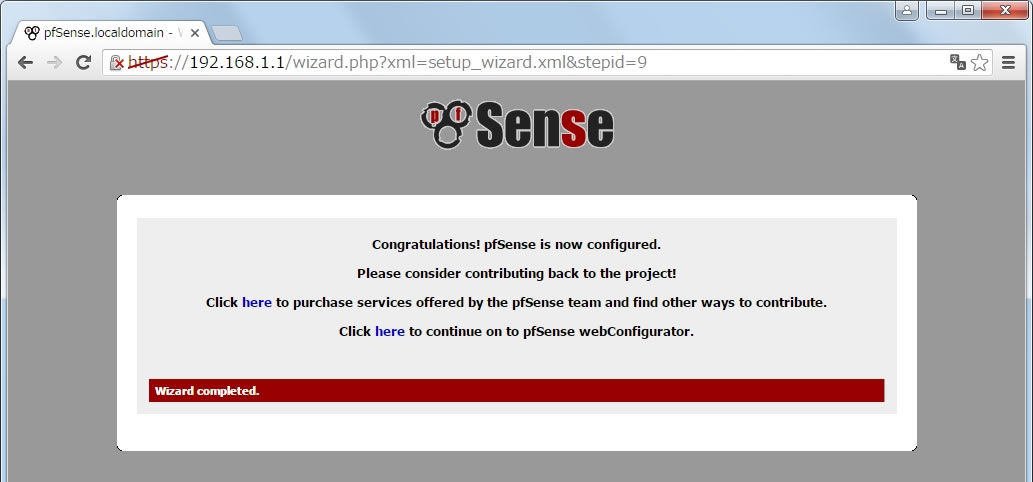
CPUやメモリ使用率などが正常に表示されているか確認します
次回はPPPoE設定など個別の設定についてメモする予定
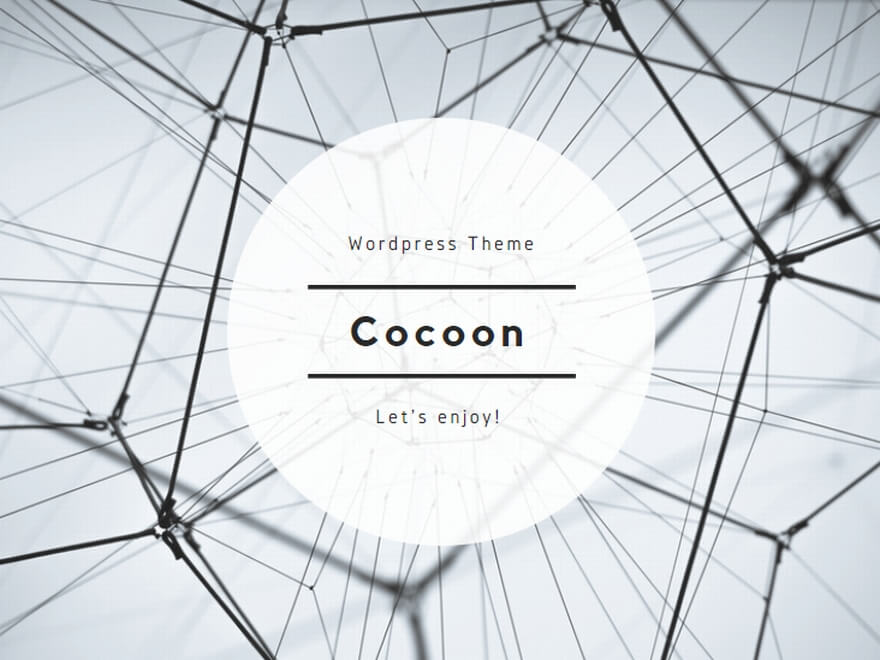
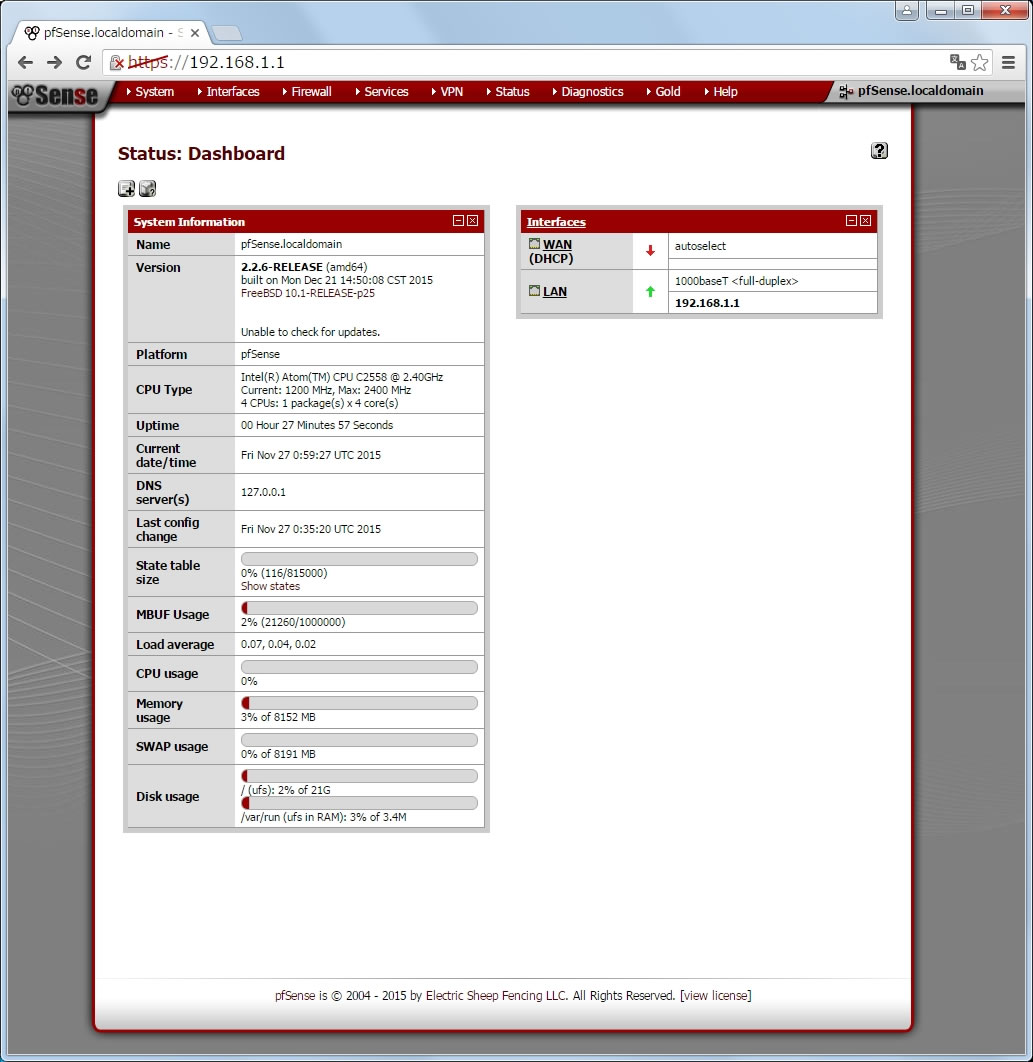
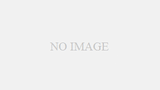
コメント