pfSenseでマルチセッションを設定・利用するためのメモ PPPoE設定まで
pfSenseのバージョン
2.3.2-RELEASE-p1を利用
作業の内容
簡単に説明するとPPPoE設定を追加
WANと同じインターフェースへ割り当てるだけ
作業手順
PPPsタブを選択しPPPoE設定画面へ移動
現状はメイン回線として既に1つPPPoE設定がされている状態
右下のAddボタンからPPPoE追加を行う
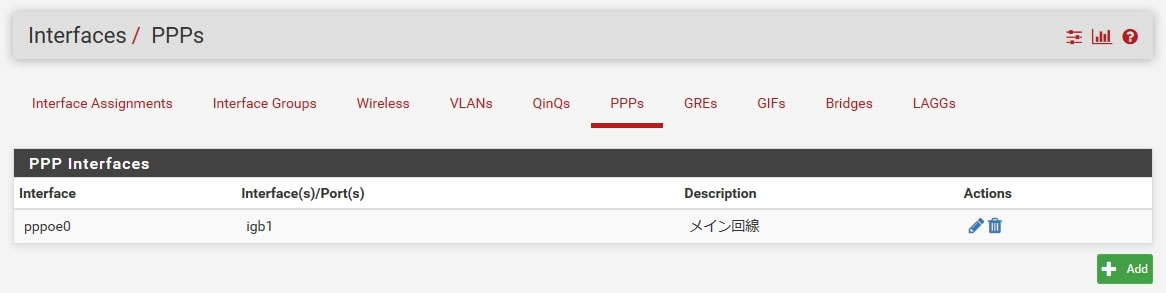
PPPoE設定追加画面が表示されるので入力していく
Link TypeはPPPoE
Link Interface(s)はONUやCTUに繋がってるWANポートを選ぶ
Descriptionは回線の名前をつける(後でいじるときにわかりやすいように)
UsernameとPasswordはISPからの指示通りに設定
Service nameは空のまま(ISP次第)
Advanced optionsは今回いじってないがここもISP次第
最後にSaveボタンを押す
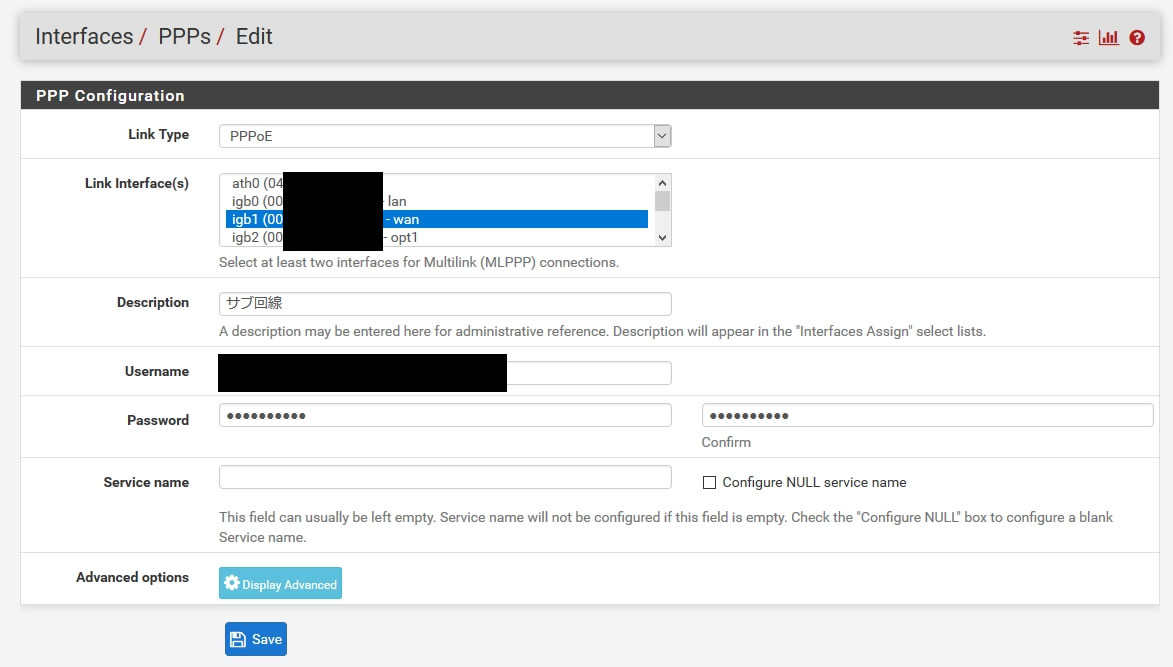
無事に追加できるとPPP Interfacesに反映されているはず
両方のセッションも同じインターフェース(今回はigb1)で割り当てできるのがわかる
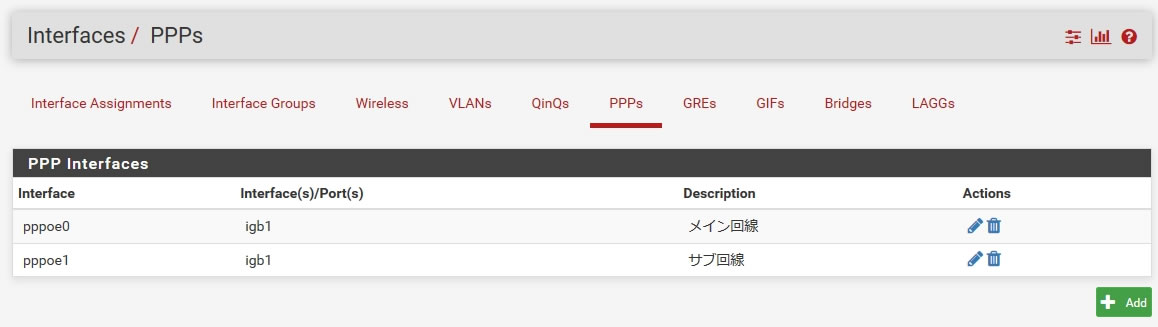
Interface Assignmentsタブへ移動すると
Available network portsの部分で先ほど追加したPPPoEがプルダウンで選択できるので
選択した状態で右のAddボタンを押す
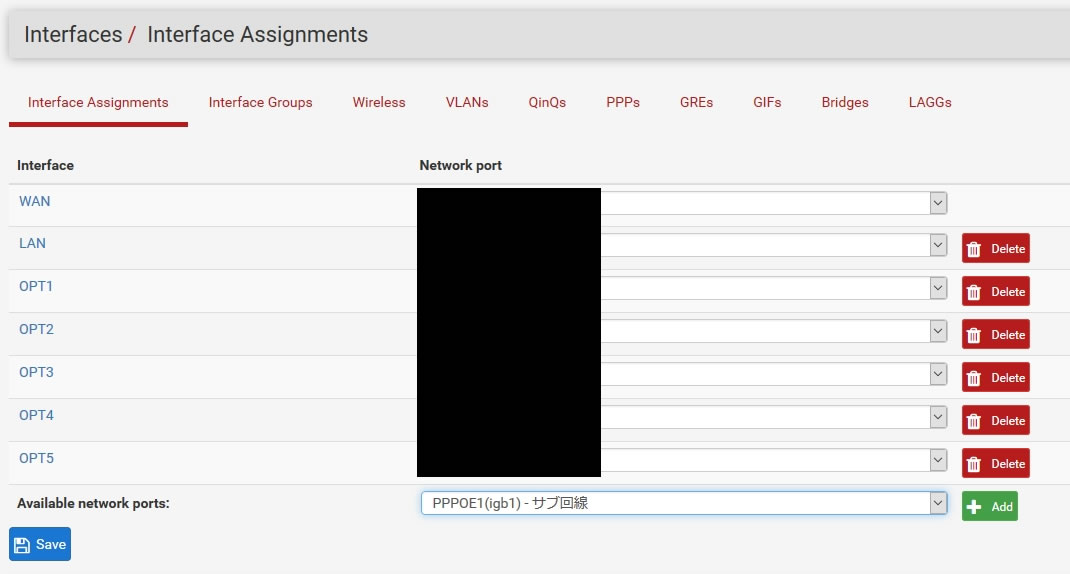
無事に追加できればInterface has been added.と表示
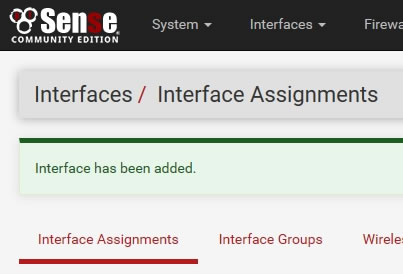
先ほど追加した場合OPT5まで既にあったので今回はOPT6に割り当てられる
(もちろんこの部分がOPT6かは各自の環境で違う)
次にインターフェースの設定を行うので左下の「OPT6」を部分を選択
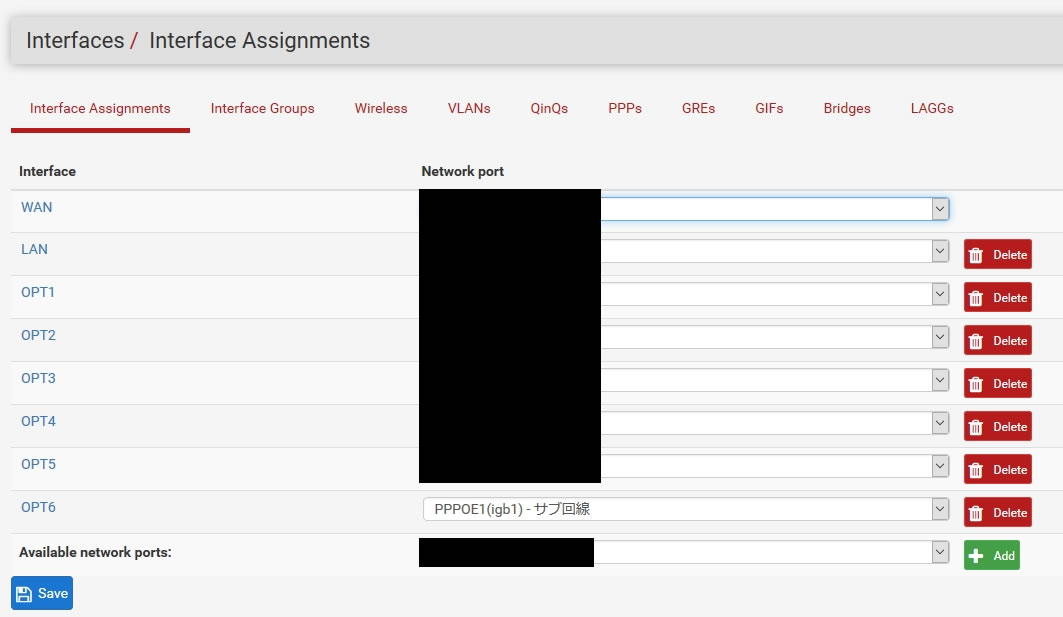
インターフェースを有効にして実際に接続を開始するための設定を行う
Enableにチェックを入れると設定が有効となり実際に接続できる状態になる
Descriptionは先ほどと同じくわかりやすい名前(今回はWAN2)
IPv4 Configuration TypeをPPPoEを選択
IPv6 Configuration Typeは今回使用せず
MTUとMSSは光ネクストの仕様に合わせて1454と1414に設定
IPv4 Configuration TypeをPPPoEに設定するとPPPoE Configurationは自動で設定される
一番下のBlock private networks and loopback addressesはご自由に
外部から192.168.x.xなどのプライベートIPが送信元の場合拒否するかどうかです
最後にSaveボタンを選択
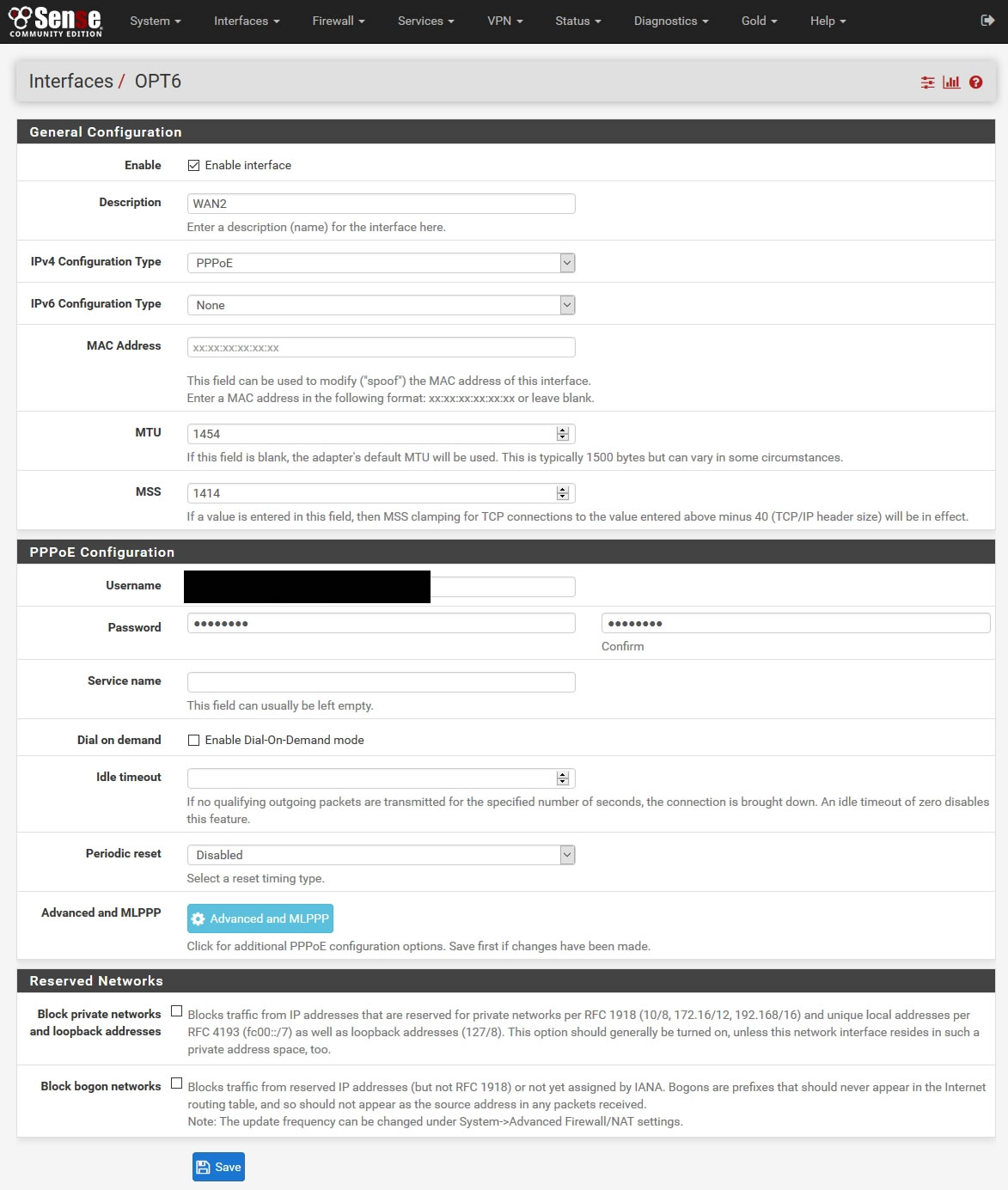
Saveを押すと設定を反映するか聞かれるのでApply Changesで反映させる
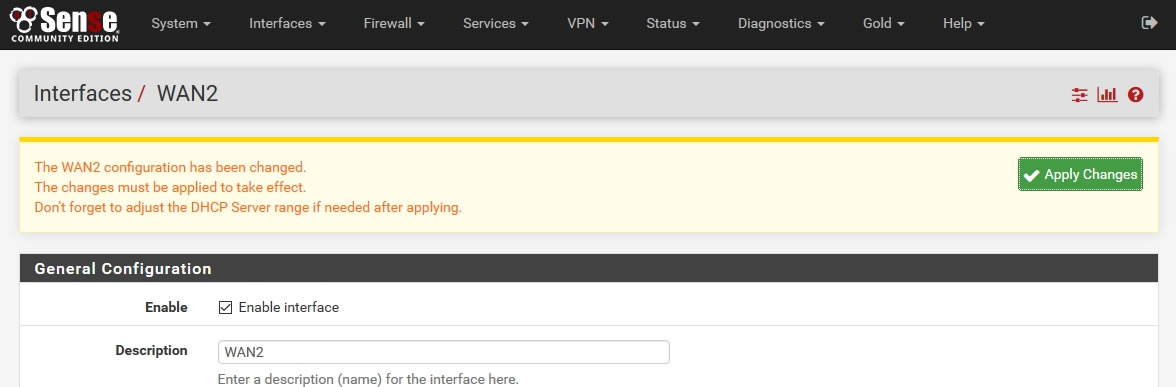
PPPoE設定に問題がなければこの段階で自動で接続されIPが取得できているはず
管理画面トップのDashboardのInterfacesでWAN2の欄が追加され左にIPが出ていればOK

もしIPがでていなかったり緑のアップリンクマークが出ていない場合は
PPPoE設定を見直す必要がある
次の作業
これでpfSenseはマルチセッション状態になっているが
通常のインターネットアクセスは最初に設定した方が利用される
これはpfSenseのRouting設定によるもので確認する場合は
System→Routingへ移動
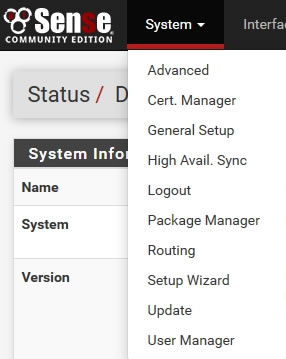
GatewaysタブのName欄に(default)とあるInterfaceが普段利用される
今回であればWANなので通常のアクセスには先ほど追加したWAN2は当然利用されない
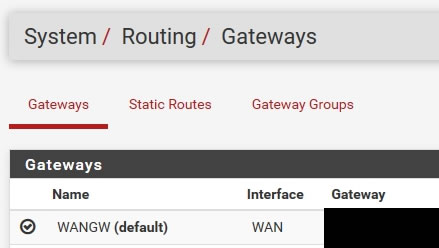
このRouting設定を使えば
WANがダウンした際にWAN2を使うようにするフェイルオーバー(Failover)や
WANが高負荷・パケロス発生で不安定などの際に
WAN2と同時に使うロードバランサー(Load Balancing)が設定できる
しかし今回はLAN内のPCの一部を常時サブ回線で使いたいという目的なので
Routing設定はそのままにする
次の記事は一部のLAN内PCをマルチセッションのサブ回線で常時使う設定です
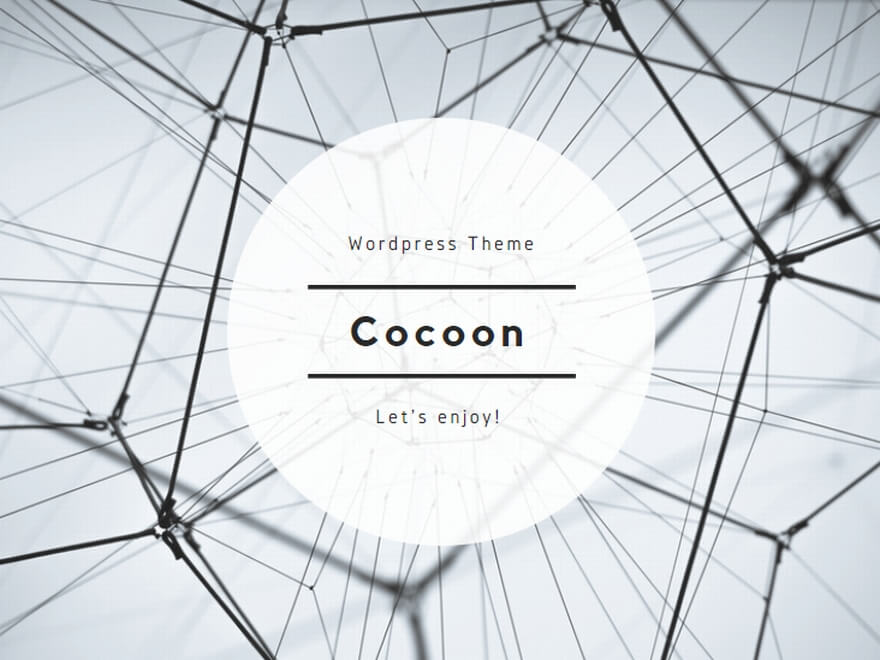
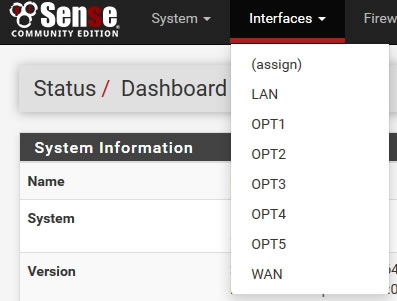
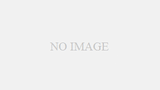
コメント